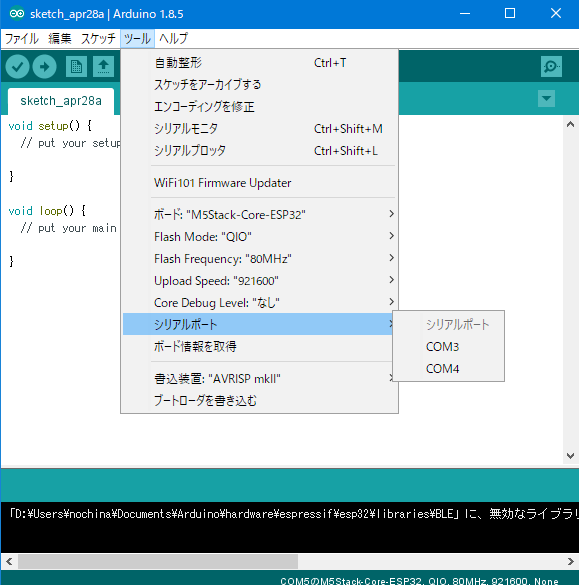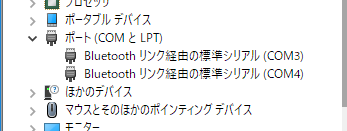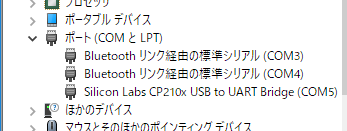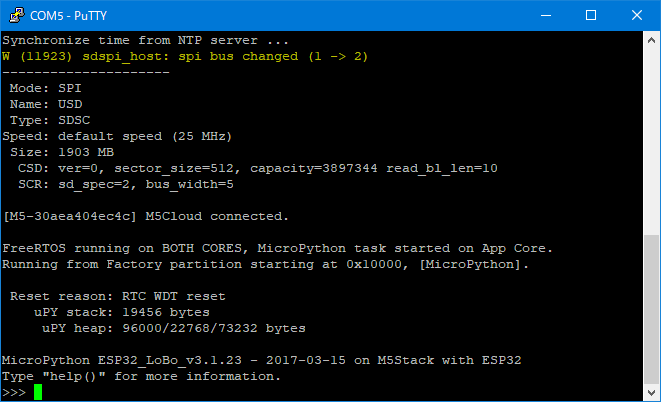この記事の環境構築方法は古い情報なので、公式サイトで最新の情報を参照するようにしてください。
デバッグ時に、確認の情報を出したくても、出力先が LCDしかない。これはキビシイ。
もしかして、Arduino IDE でM5Stackに接続しておけば、そっちのコンソールに情報出力できるのでは?そう思って、Ardiono IDE のインストールすることにしました。
Arduino IDEインストール方法はこちらにあります。
M5Stack Arduino
http://m5stack.com/assets/docs/
手順を追って説明してくれているのですが、Arduino関連に触れるのが初めてだと、かなり難関。「え、結局どれインストールすればいいの?何が必要なの?どれかだけでいいの?全部入れるの?」みたいになってしまった。
Installing the USB Driver
Download the SiLabs CP2104 Driver のリンク先からドライバーをダウンロードしてインストールします。Windowsの人は「Download for Windows 10 Universal ではない方にして!」とのこと。
これに従って、Download for Windows 7/8/8.1/10 (v6.7.5)の方をダウンロードしようとするのですが、2種類ある…。
「Default」の方で良さそうだけど、せっかくなら「with Serial Enumeration」の方が良いのかもと思うし、でも両方同じサイズなので、追加された分、削られた機能もあるのかな?みたいな変な勘繰りしてしまう。
そして、Learn more から「Serial Enumeration とは何ぞや?」の説明を読みにいって、さらに混乱。うーん、「Default」から試して、だめだったら「with Serial Enumeration」付にすることにします。(そして、結果は「Default」の方で問題なしでした。)
最初「Serial Emulation」かと思って「COMポートをエミュレートして偽装するやつかな?それなら必要でしょ!」っておもったのだけど「Enumeration」でした。「Serial Enumaration」で調べてみたけど、ズバッと説明してあるところを見つけられなかったです。
ダウンロードしたzipを解凍。Installerのexeと、infファイルどっちからインストールすればいいのか悩む。悩んでもしょうがないので、CP210xVCPInstaller_x64.exe をインストール。特にエラーなく終了したので、先に進みます。
Installing the ESP32 Arduino Core
Using Arduino IDE / Using PlatformIO / Building with make / Using as ESP-IDF component って並んでるんだけど、この中のどれか一つをやればよさそう。
Using Arduino IDE → Instructions for Windows の先を見に行きます。(わかりやすくインストールexeがあることを期待しつつ…)
Steps to install Arduino ESP32 support on Windows。また数段階の手順が登場しました。本体以外は、Gitから取得するみたいです。
まずは Download and install the latest Arduino IDE Windows Installer from arduino.cc
で、Arduino IDE Windows 本体をインストール。設定はデフォルトで、何度かドライバインストールの確認画面が出ました。すべてOKで進行。特に問題なく終了しました。
その後…なんですが、日本語で手動インストール手順を説明してくれているサイトがありましたので、Gitは使わずに、こちらの説明を見ながら手動ファイルコピーしました。
Windows ではじめるM5Stack:
1-4. git からモジュールコピー
1-5. esptool.exe の配置
https://qiita.com/xzr_tw/items/3363a500b4503e424d8b
これを手動でやった後に、さきほどの
https://github.com/espressif/arduino-esp32/blob/master/docs/arduino-ide/windows.md#steps-to-install-arduino-esp32-support-on-windows
を見ると、なんとなくやってることの内容が理解できました。次回の更新の時には、素直にGit使ってみようと思います。
元の手順に戻って
Download Library
Using the Arduino IDE Library Manager。Arduino IDEを起動して順番に選んでいくだけなので問題なし。
これでインストール完了です!
さっそく、M5StackをUSBで接続して…。COMポートをチェックすると…。
無いー?
ここに現れるはずなのですが…。
原因は、M5StackのUSB接続ポートでした。
裏側のUSBポートは、電源共有のみだったか。
まあ、考えてみればM5Stack内部にUSB-HUB内蔵してるわけじゃないから、USBの口が増えるわけはないですね。台付のBTC TICKERタイプを買った方はお気を付けください。あらためて、横側にUSBケーブル接続。
見えたー。
シリアルモニタ起動してみて、M5Stack再起動してみる。
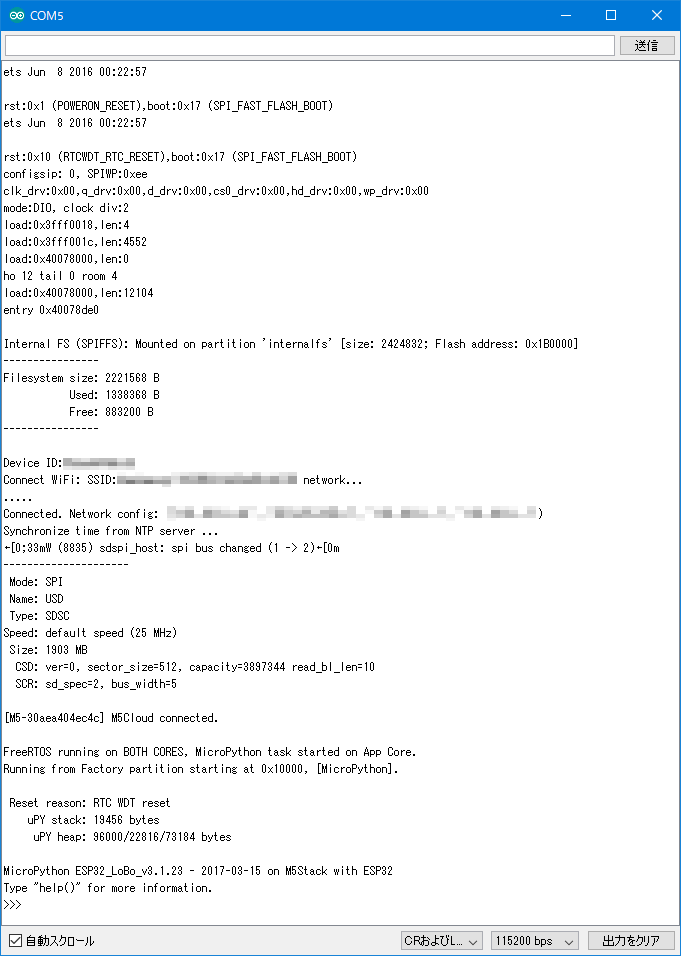
起動ログ見えたー。
Wi-Fiの接続パスワードも生のまま流れてきますねこれ…。お気をつけて。
動いているのは、MicroPython ですね。MicroPythonのコマンドでいろ操作できます。
ファイル操作もできます。
micropythonをはじめよう(ESP32編)
http://ken5owata.hatenablog.com/entry/2017/10/21/003706[Python]ファイル/ディレクトリ操作
https://qiita.com/supersaiakujin/items/12451cd2b8315fe7d054
もうお気づきかと思いますが、Arduino IDE までインストールする必要は無く、シリアル接続ドライバさえ入れれば、PuTTYなりTeraTermなりの、シリアル通信可能なコンソールでログを見ること可能です。
115200bpsで対象のCOMポートに接続
いろいろ操作したいなら、Arduino シリアルモニタよりこっちがいいですね。入力も直接できるし、色も出る。
まあ、いずれは Arduino でも遊ぶ予定なのでOK!