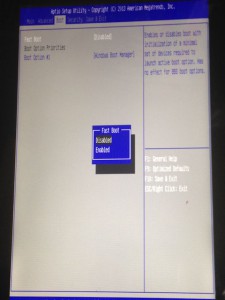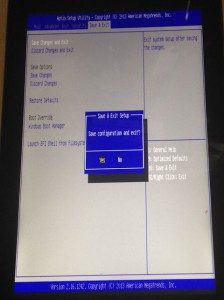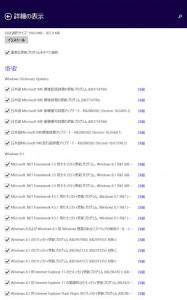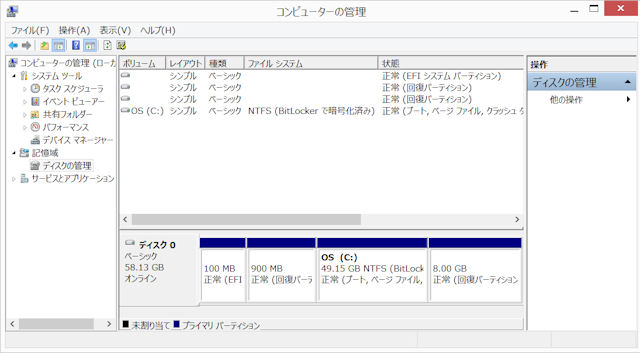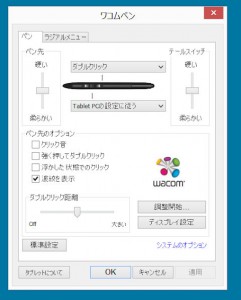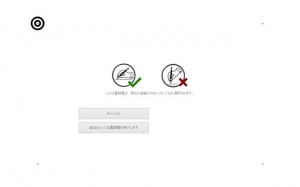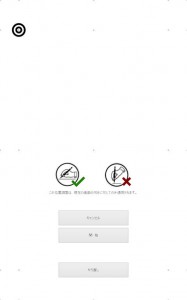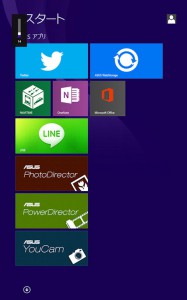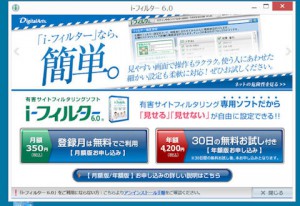ネット上にすでにたくさんの情報があります
ASUS VivoTab Note 8は、発売から半年以上経過しているので、すでに先人たちの知識がたっぷりです。
液晶タブレットとして使いたい方は、肉うどんさんのサイト
肉うどんさん | ASUS VivoTab Note 8で絵を描く
http://www.rez.sakura.ne.jp/~io/txt/vivotab/
モバイルコンピュータとして使いたい方はひとりぶろぐさんのサイト
ひとりぶろぐさん | ASUS VivoTab Note 8の著しく偏った使いこなし
http://hitoriblog.com/?p=25466
が良いです!僕もとても参考にさせていただきました。
最初に2chテンプレに従ってハードウェアの設定。トラブル発生時に、めんどくさいことになりそうな高速起動系の無効化です。ほぼブートしないし、ストレージ高速なので無効化しててもそんなに遅くならない。
(1)fast boot無効化
http://pcmanabu.com/windows-tablet-uefi-bios/ の方法で UEFI画面に入り、Fast Boot 項目をDisabledにしてSave&Exit。
UEFI画面。昔でいうBIOS画面か。キーボード必要っぽい画面に見えますが、タッチで操作可能です。ただし、ESCキーが無くてキャンセル操作できないので、変な操作しないように気を付けましょう…。
(2)高速スタートアップ無効化
http://121ware.com/qasearch/1007/app/servlet/relatedqa?QID=015493
Windows Updateがたくさんあるでしょうから、済ませておきます。
いっぱいあった。
空き容量37.4GBでした。
ディスク管理ツールで見ると、回復パーティションが8GBありました。回復ディスク作ってここ解放可能だと思います。CドライブはBitLockerで暗号化されています。
Wacomのペンドライバを入れます。
feeldriverページ
http://us.wacom.com/en/feeldriver/
インストール終わったら、コントロールパネルからワコムペンを開く。「調整開始…」ボタンで、ペン調整。
基本は4点での調整です。
◎で表示される点を順にタッチしていって調整します。「追加のエッジ位置調整を実行します」を押すと、点が16点に増えて、さらに細かい調整ができるようになります。(ASUSのページで公開されているバージョンのドライバだと、さらに細かく72点で調整できるそうです。)
「この位置調整は、現在の画面の向きに対してのみ適用されます」とありますので、横画面・縦画面それぞれで調整するといいでしょう。(それぞれで保存してくれるのかな…?)
こちら縦画面。
あと、いくつか設定しました。
・絵を描くとき、手が光センサーにかかると、画面がチラチラしてしまうので、ディスプレイの明るさの自動設定を切ります。
チャーム→ 設定 → PC設定の変更 → PCとデバイス→ 電源とスリープ → 画面の明るさを自動的に調整する「オフ」
・拡大率100%だと、画面の文字が小さすぎるので、拡大125%にします。
デスクトップ長押し→画面の解像度→テキストやその他の項目の大きさの変更→ すべての項目のサイズを変更する「中 – 125%」を選択して「適用」
・デスクトップのスタートメニューを出すために、ClassicShell入れます。
→ 窓の杜 Classic Shell
http://www.forest.impress.co.jp/library/software/classicshell/
プリインストールアプリの確認
国産のPCのように「プリインストールたっぷり!」というわけではないのですが、Surface Proのように全く無し、というわけでもありませんでした。
ホームメニューにASUSカテゴリが作ってあり、Twitter / NAVITIME / OneNote / LINE
ASUS PhotoDirector / ASUS PowerDirector / ASUS YouCam / ASUS WebStorage が入ってました。LINEがあるとは意外…。
デスクトップ表示すると、ASUS WebStorageがログインしろ、アップデートしろとうるさい。
(標準のデスクトップ壁紙です…。)
クラウドストレージの選択肢はいろいろあると思うので、1年無料みたいですが、無理にASUS WebStorage使うこともないと思います。
それと、ネットフィルタリングアプリのiフィルター体験版が入ってました。家庭での子供用端末に使うことも想定してるようですね。
(スクリーンショットでボリュームが出てるのはスクリーンショット撮るときに、スクリーンショット取得の「Win + ボリューム下」を押すタイミングを失敗したためです…。)
エラーコード10
現状、この機種で報告頻度の高い不具合として、突然、ペンを認識しなくなる、というのがあるようです。このときデバイスマネージャで確認するとエラーコード10が表示されているとのこと。
画面をマッサージ(?)すると直る、という報告が多いので、接触不良が発生しているみたいですね。個体差なのかそもそもの設計がまずいのか、ペン関連の部品で接触不良発生しやすい個所があるのではないかと思われます。
画面マッサージでの対処は、状況をさらに悪化させる可能性もあるので、この現象が発生したら素直に修理に出すのが良いのではないかと思います。