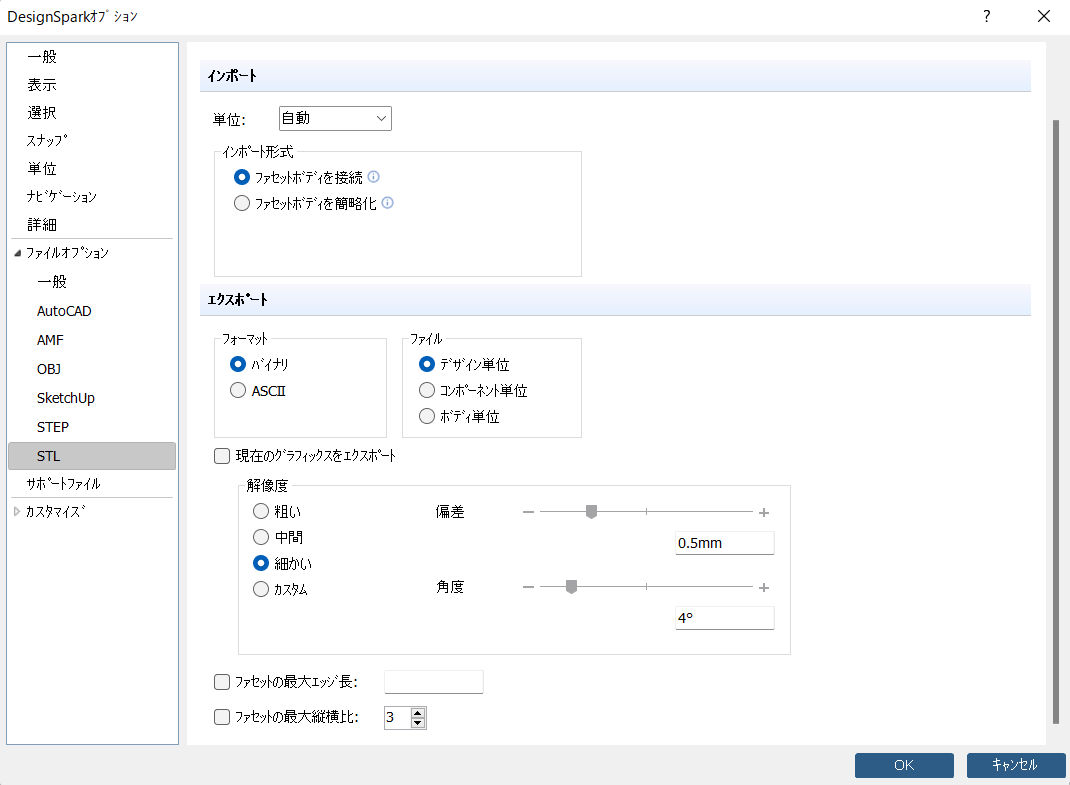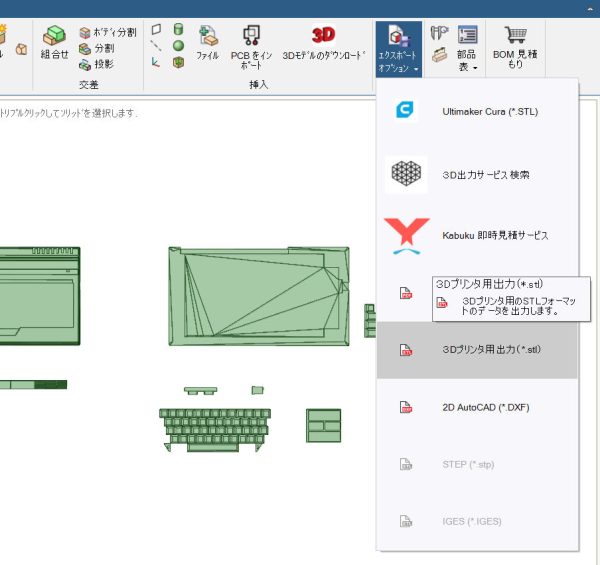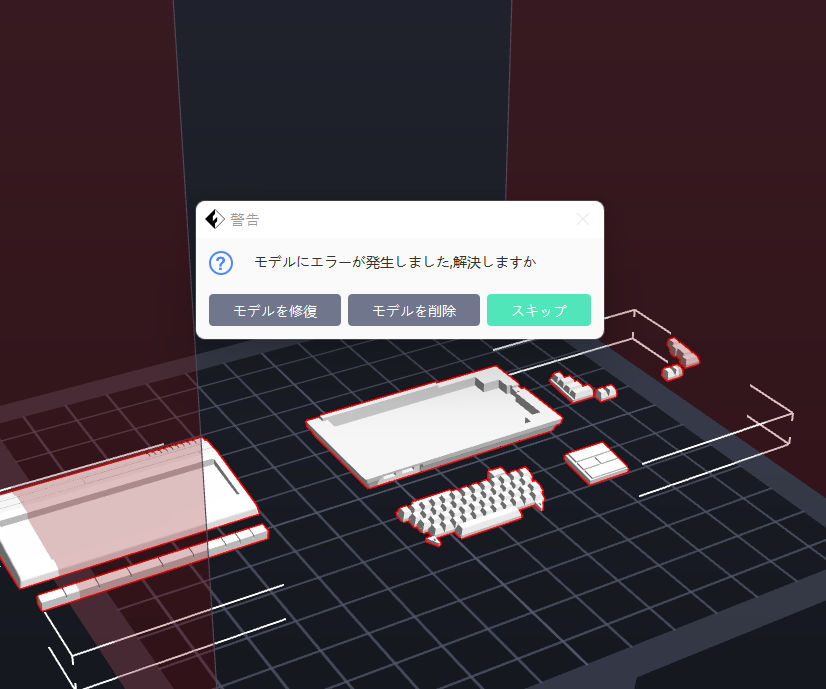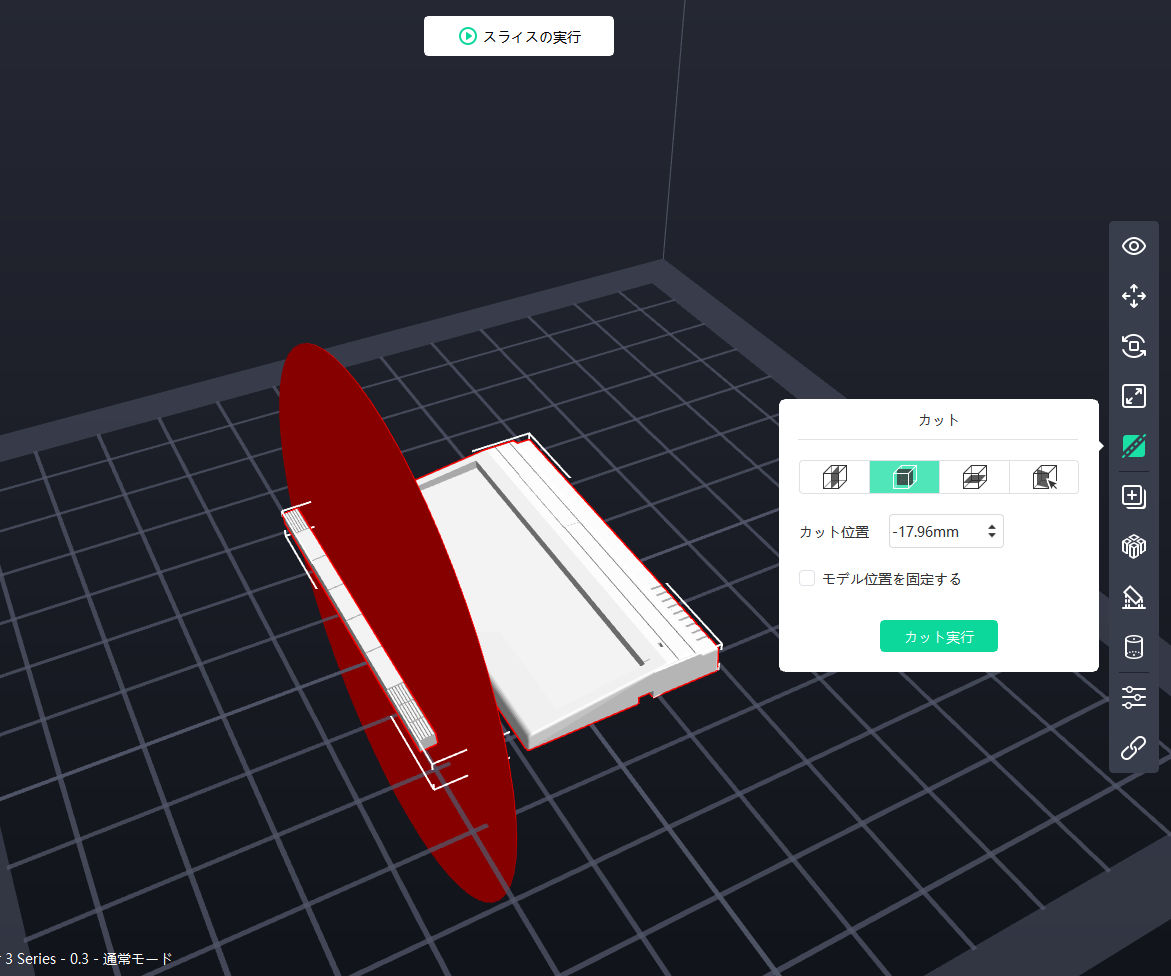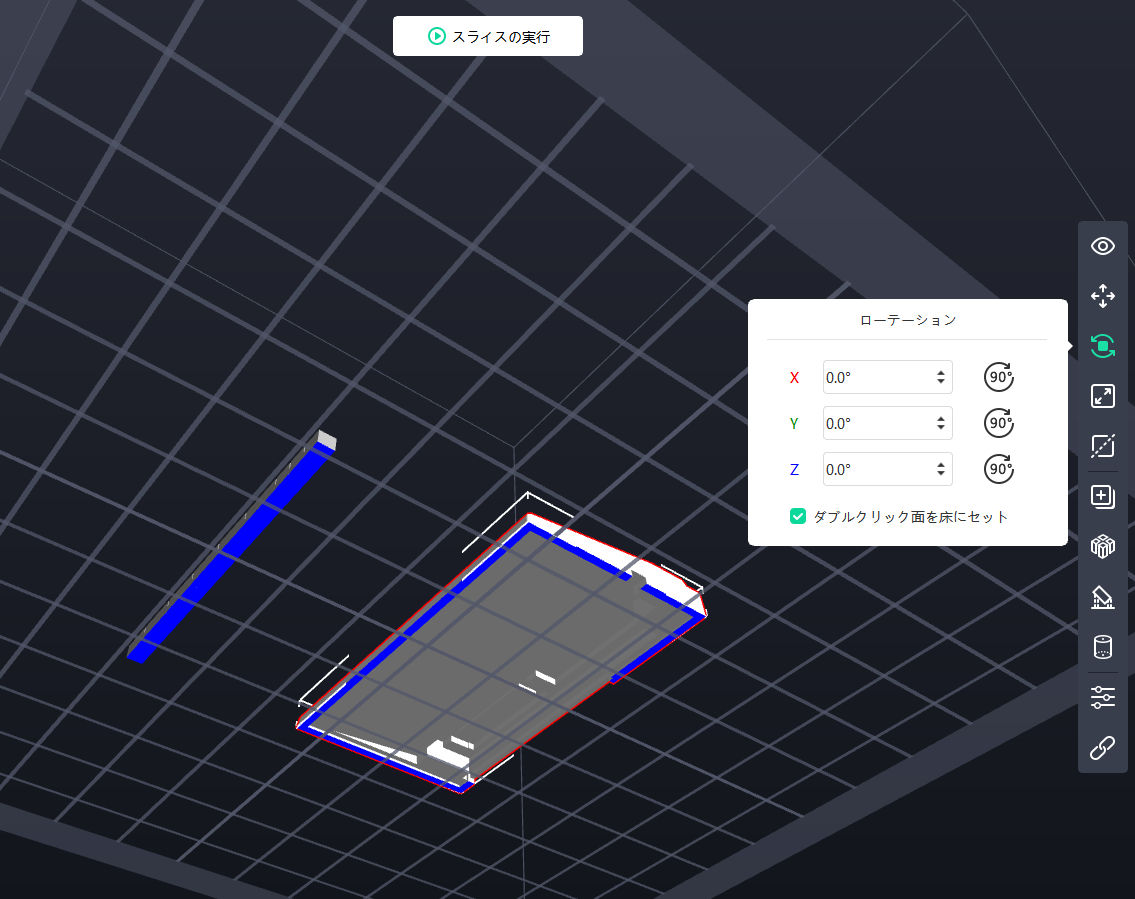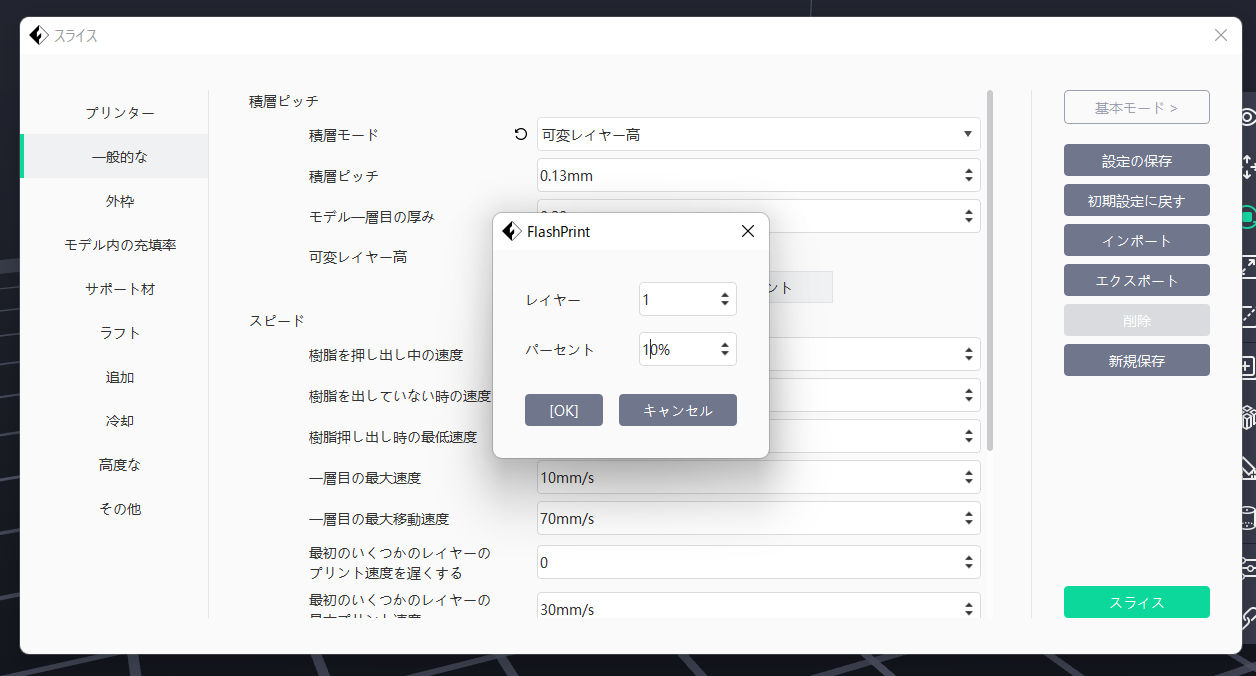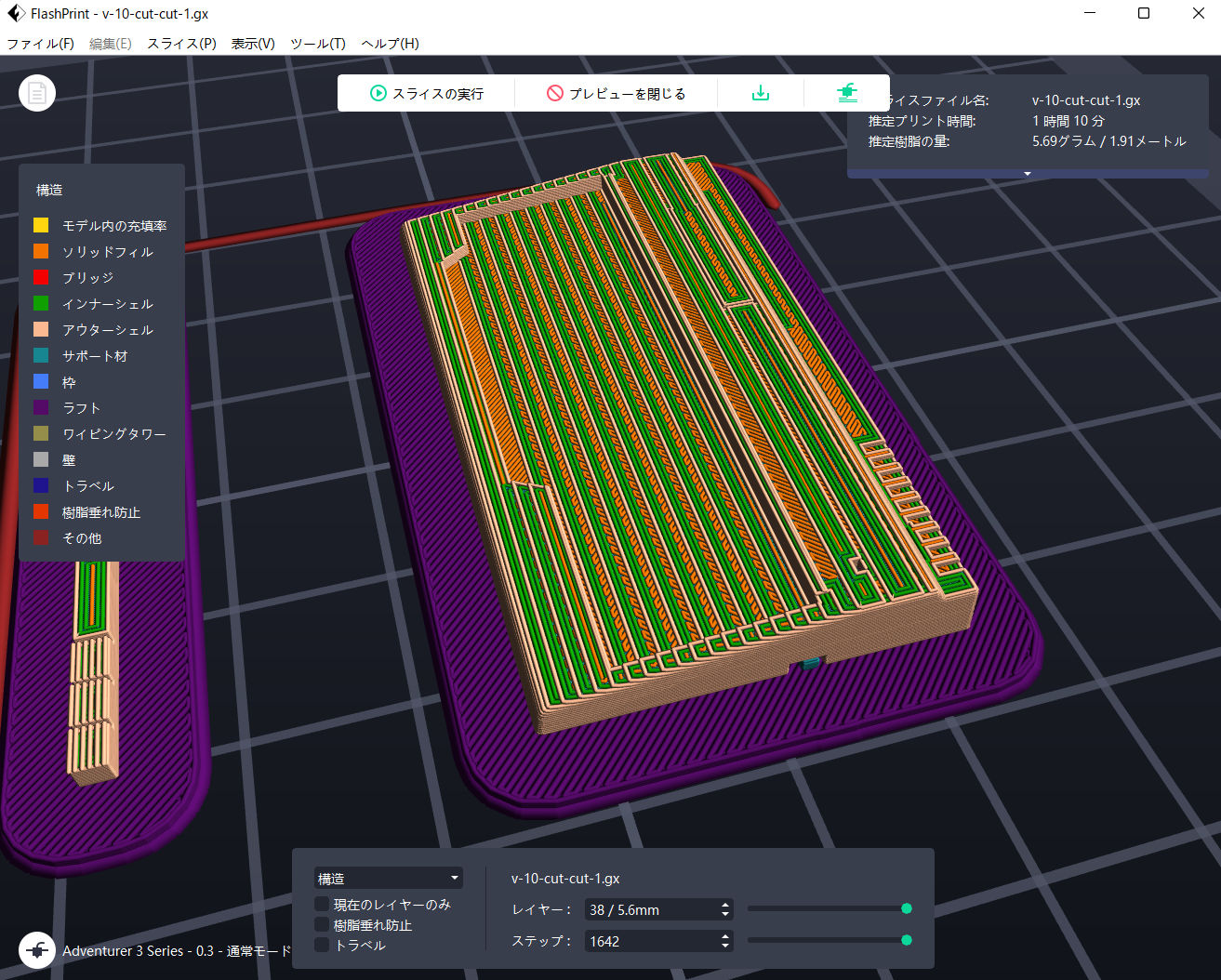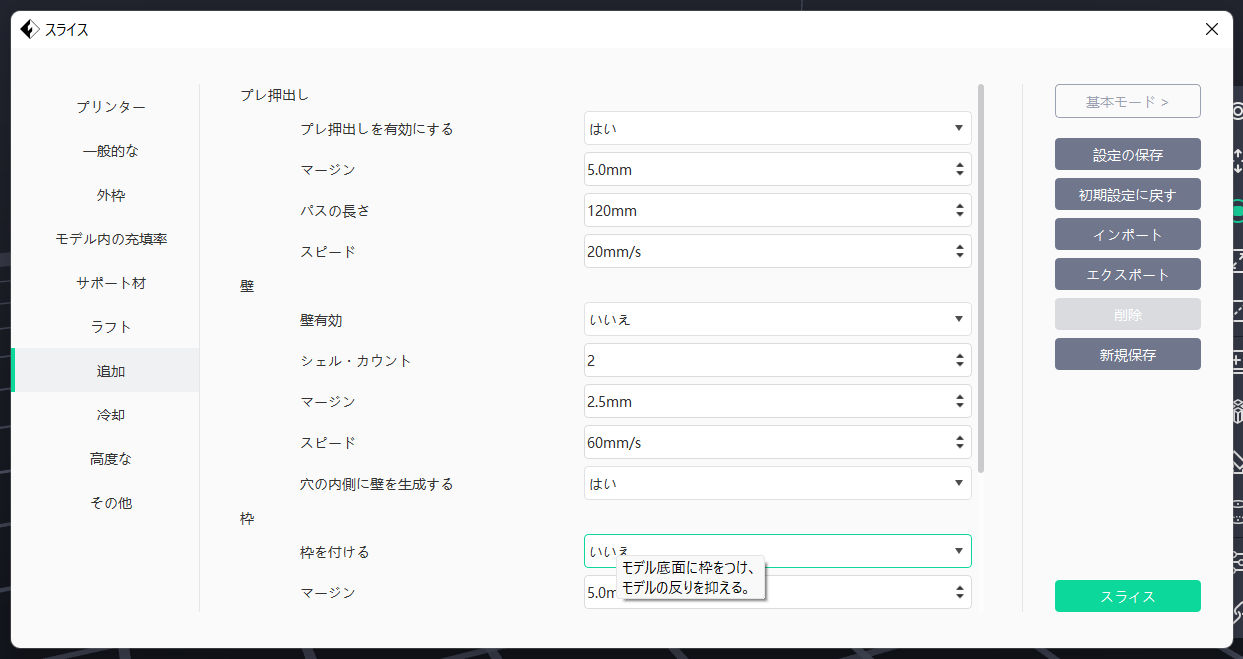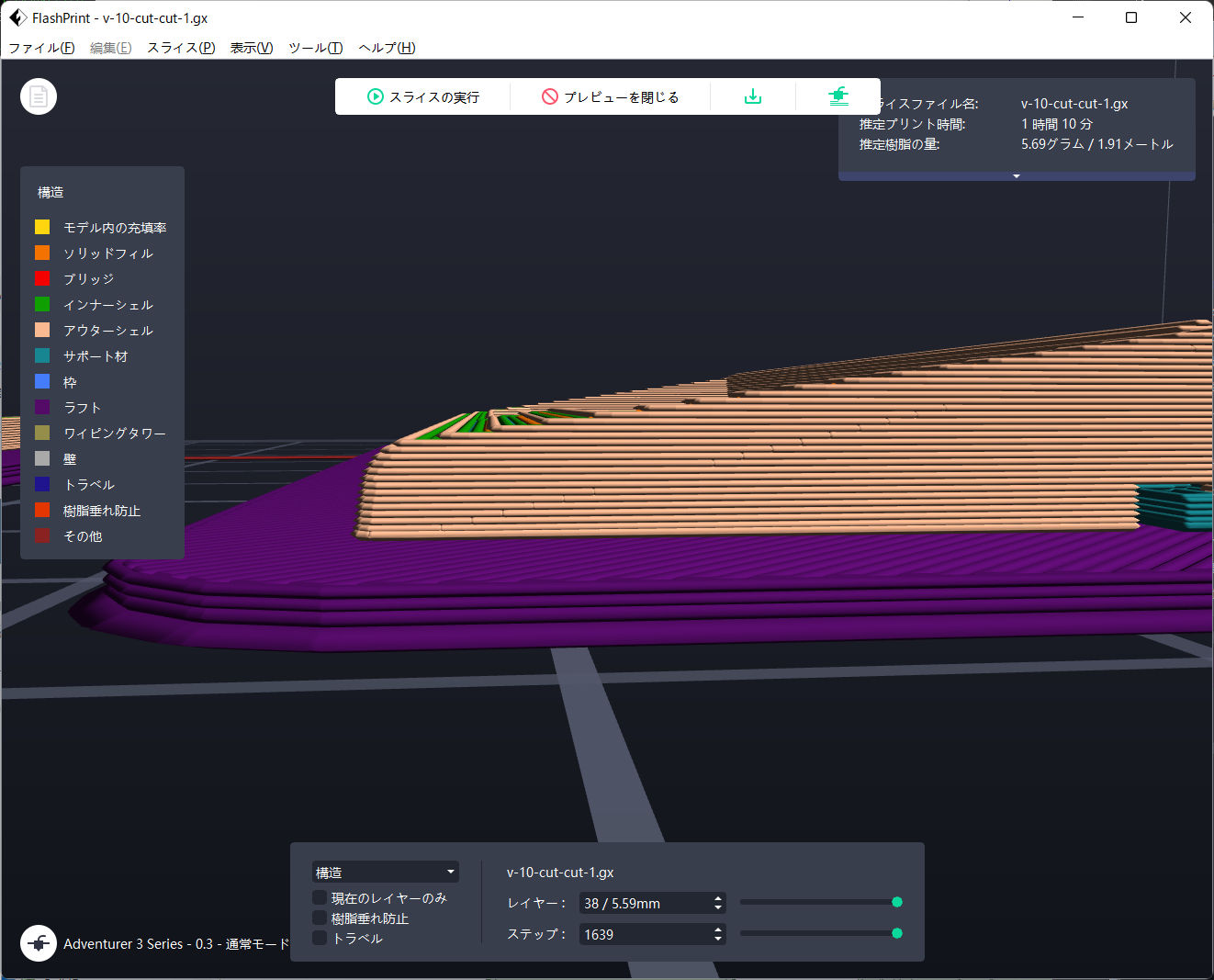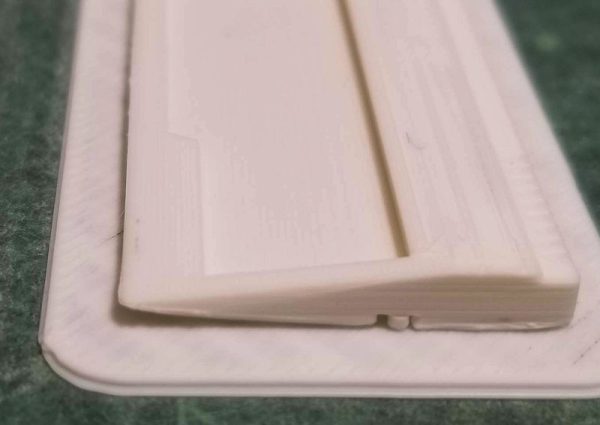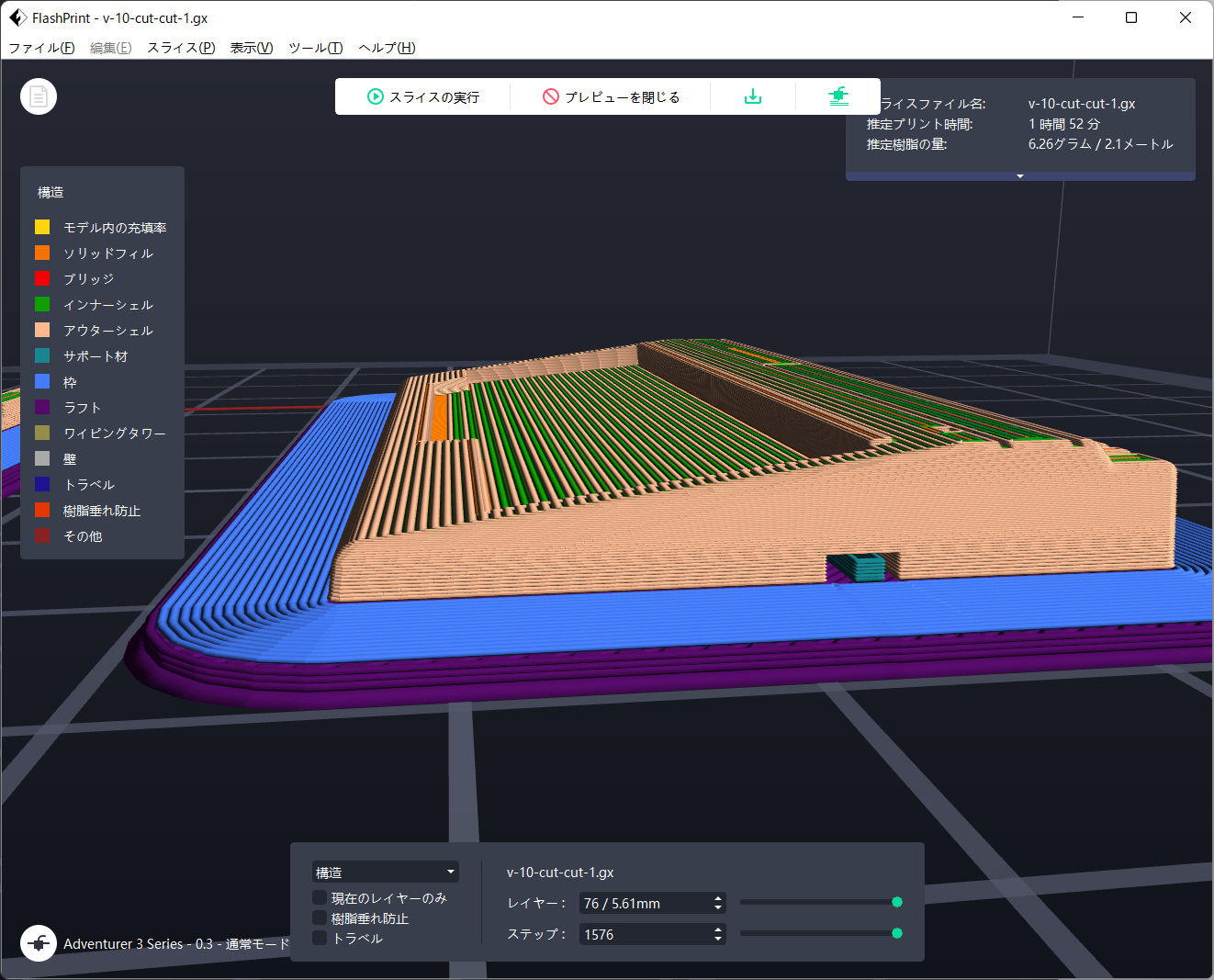STL出力時には、オプションの解像度で「細かい」を選択しておいてください。デフォルトだと「中間」だったような…。曲面がカクカクになってしまいます。
背面のポリゴンっぽくなってたところは、DesignSpark Mechanical の設定を変更して、ツルッとキレイに出ました! pic.twitter.com/9xbnulawTU
— Nochi (@shikarunochi) May 27, 2021
こんな差が出ます。
エクスポートでSTLを出力します。
FlashPrint で読み込み。エラーが発生した場合「スキップ」で大丈夫です。
カット機能を用いて、印刷したいパーツだけを残し、パーツも1個1個分割します。
ローテーションの「ダブルクリック面を床にセット」を使うと、ピッタリと床にセットすることが可能です。
スライス時に、可変レイヤーを使います。FlashPrint バージョンが 4 から 5 に変わって、ここがビジュアル確認できなくなってしまったのがつらいところなのですが…。
この設定、まだよく理解できてないのですが、ミニチュアフィギュア場合、10%~15%ぐらいで、全体に設定しておくと、曲面がきれいに出力されるようです。(印刷時間もその分、長くかかります)
レイヤー1 が一番底面、上に行くほどレイヤー番号が増えていくみたいです。最大レイヤー番号が何になるか確認する方法がないので、とりあえず10000とかのデカい数字で設定してる感じですw
ちなみに、固定レイヤーだとこういう感じ。
細かさが全然違いますね。そして、印刷時間も倍違います。このへん、目的で使い分けてください。
表面を滑らかにするため、アイロニングを有効にします。印刷した後、再度ヘッドで生成物を温めて、表面をきれいにする機能です。なだらかな傾斜の場合、アイロニングでガタガタが目立ってしまうことがあるので、必ずアイロニングONが良いってわけでもないです。このへん、モデルによってちがってくるので、試行錯誤ですね。
枠もたまに使います。印刷物がはがれにくくなります。
可変レイヤー設定を改めて比較。
可変レイヤー[1:10%][10000:10%](すべて10%)
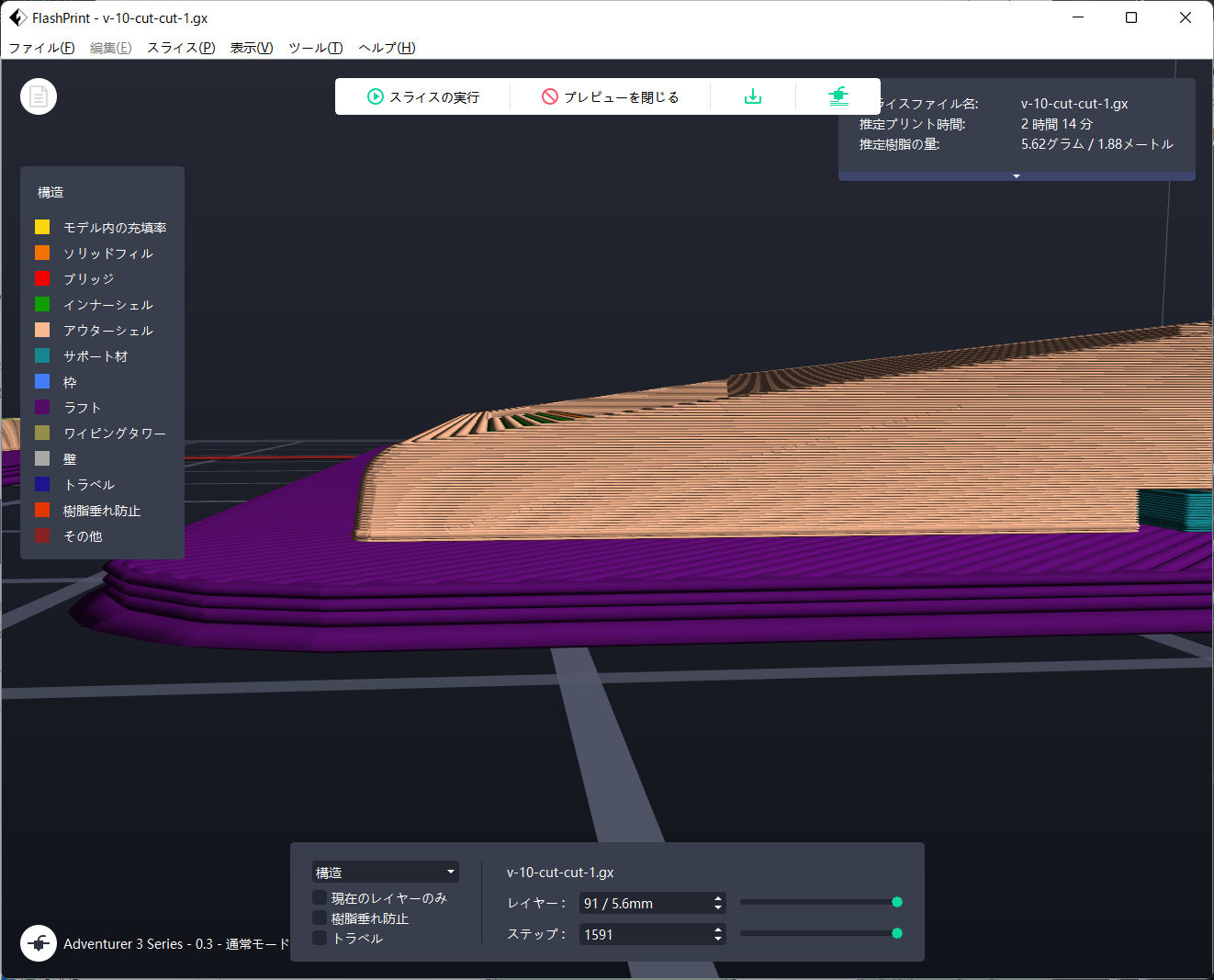
この設定での印刷は失敗…。レイヤーが細かすぎるとラフトとの定着が悪くなるようです。
可変レイヤー[10:10%][10000:10%](下から10より上が10%)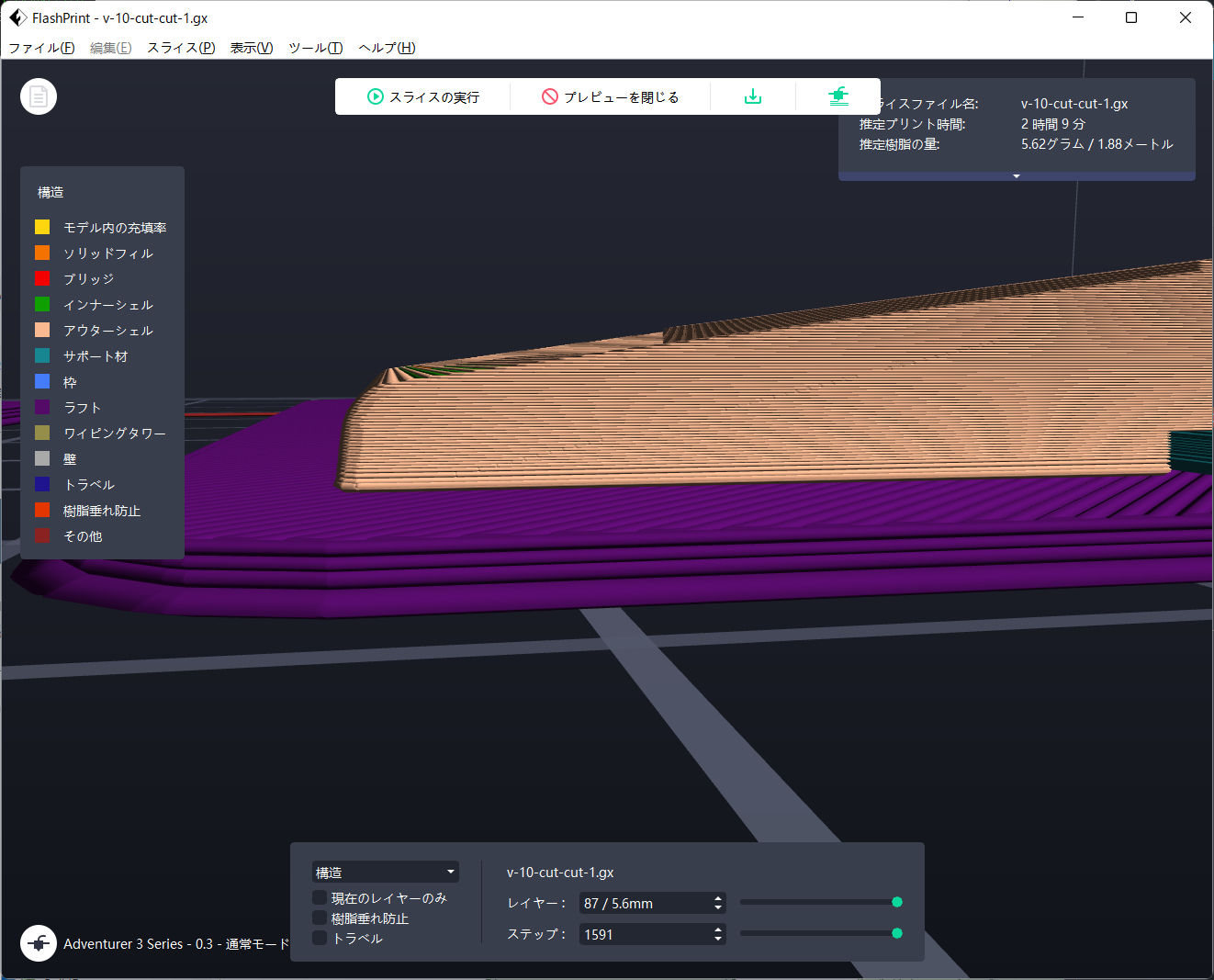
印刷は成功しましたが、ちょっと浮いちゃいましたね。うーん。
可変レイヤー[30:10%][10000:10%](下から30より上が10%)
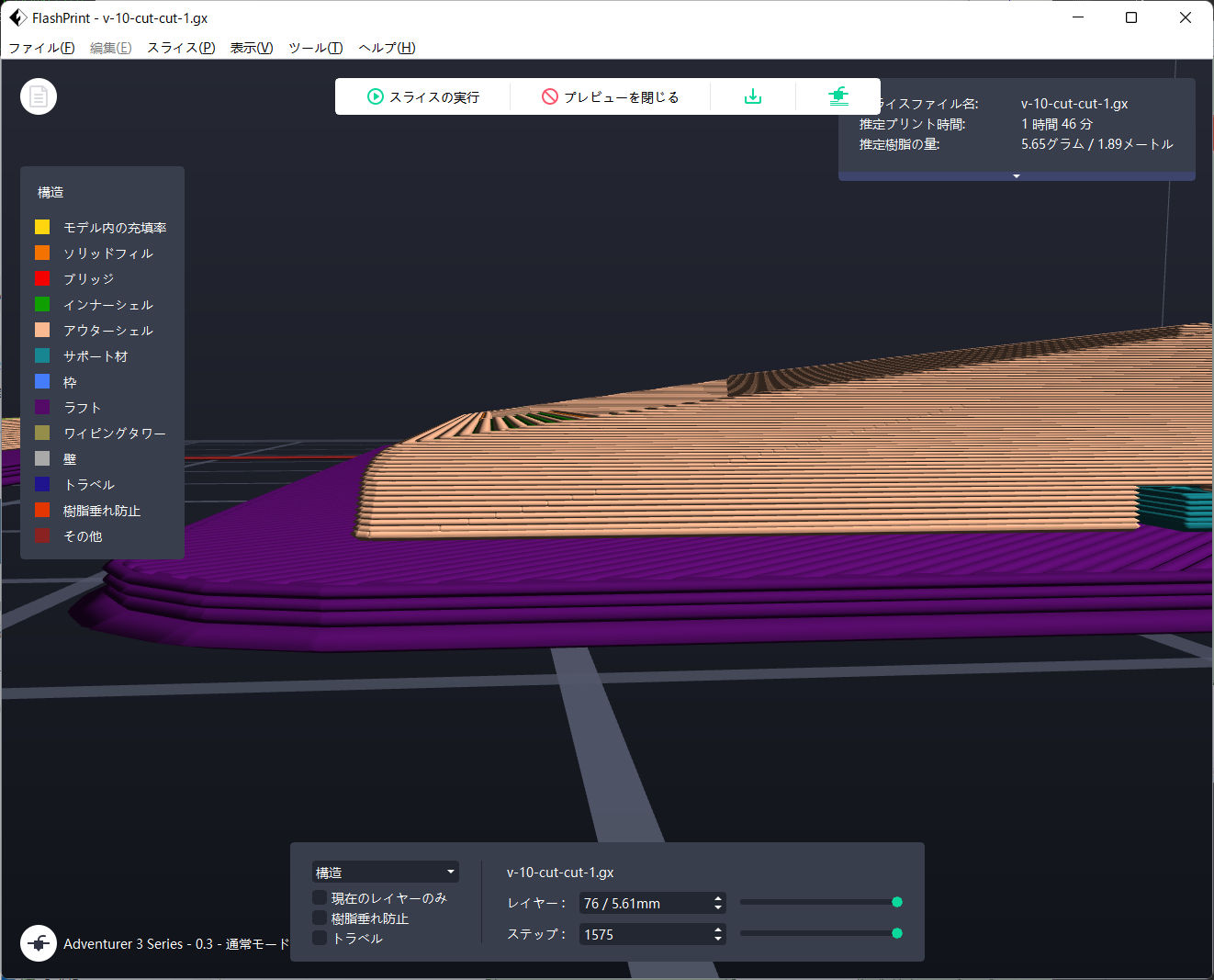
さっきより良くなったけど、もうひといき。
可変レイヤー[30:10%][10000:10%] で、枠をつけてみます。
おお、かなり良いんじゃないでしょうか。今回はこれを使いましょう。枠(ブリム)は浮き防止に効きますね。
ただ、黒っぽいフィラメントだと、枠を外したところが白化してしまうので、そのへんトレードオフになります。
1試行で2時間かかっております。試行錯誤もなかなか大変。
ペリペリとサポートを剝がします。隠れる面なのでそんなにきれいにしなくても大丈夫。というか、サポート剥がした面は、このぐらいの状態になりますので、サポートはできるだけ隠れる面だけになるように調整するのが良いです。
完成したパーツは、無くさないようにフタのできるケースに入れておきましょう。
フィラメント取り換えて、残りパーツも印刷。
Adventurer3 のクセなのか、スペースキーの表面が微妙にスカスカになってしまうのですよね…。
たまにうまくいくこともあるのだけど、調整ポイントが良くわかっていないです。
ちなみにこのあと、カーソルキーのパーツをどこかに落としてしまって、再度出力しましたw
ついでに、うまく印刷できてなかったジョイスティックポートとスイッチも再印刷。
ダークグレーで機能キーを印刷。結構表面に糸を引いてしまいました。
デザインナイフで表面をちょっと削ってあげると、まあまあ良い感じになります。
キーボードパーツが揃ったので、サイズ確認してみます。
だいたいいい感じ…!でしたが、左下の三角パーツが入らず。これも別パーツになってるわけなので、0.3mmのカットが必要だったのですね。
ここまでくればもう現物合わせでいいので、デザインナイフでズバッとカット。収まりました!
ここでキーボードパーツを接着してしまいたい気持ちが出てくるのですが、この後、本体下部パーツを出力して組み合わせたとき、もしも本体上部パーツに修正が必要になってしまったら…?キーボードを接着してしまっていると、修正した本体上部パーツだけでなく、キーボードパーツも再出力することになってしまいます。それはツライ。
なので接着は、全パーツ出力完了まで待ちましょう…!
本体下部分も出力、これでパーツが全部そろいましたー。