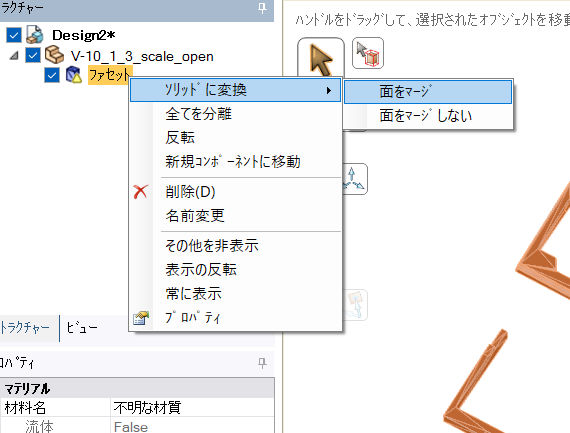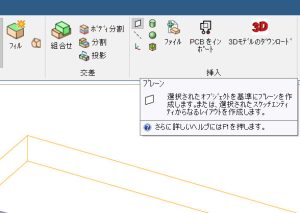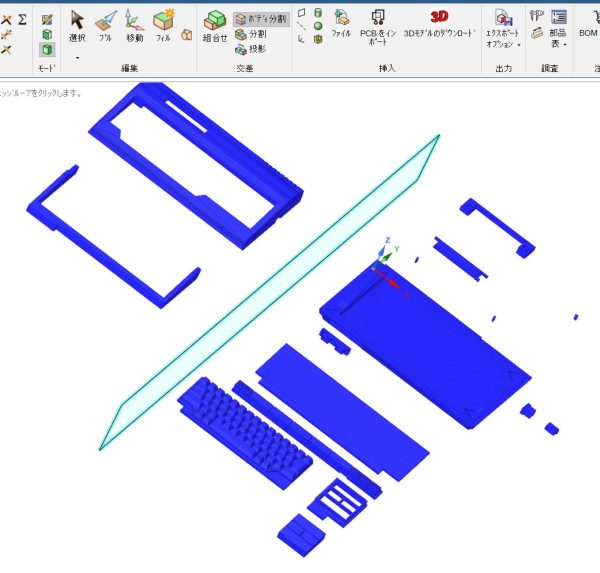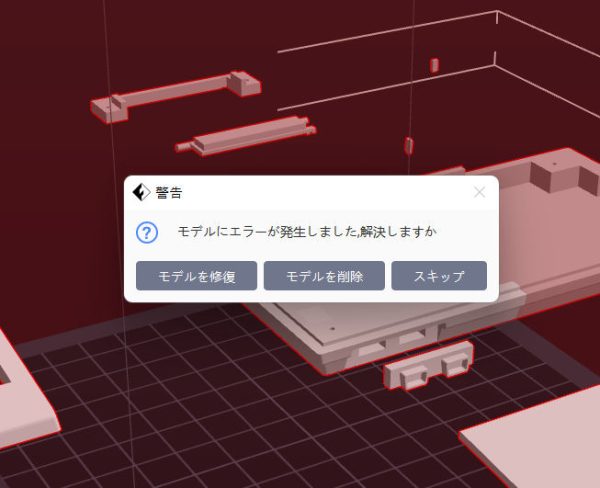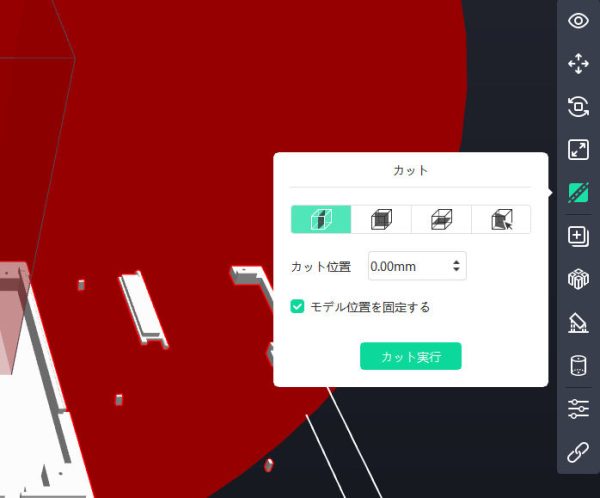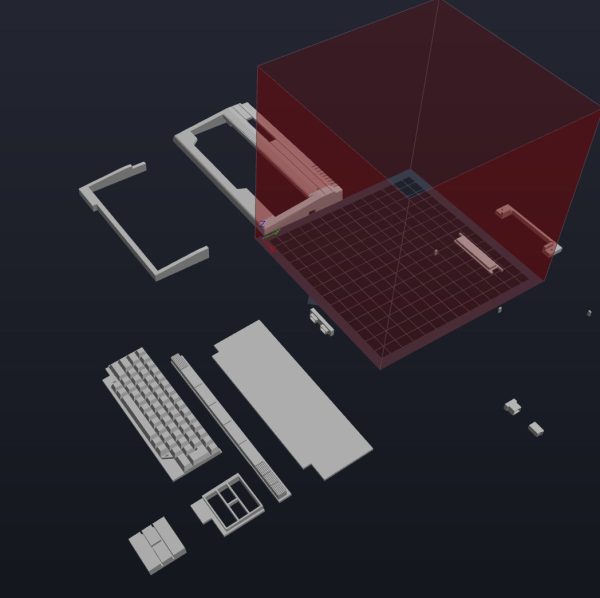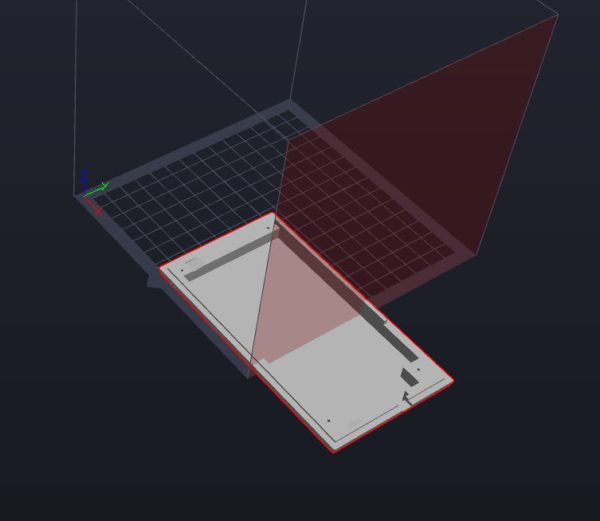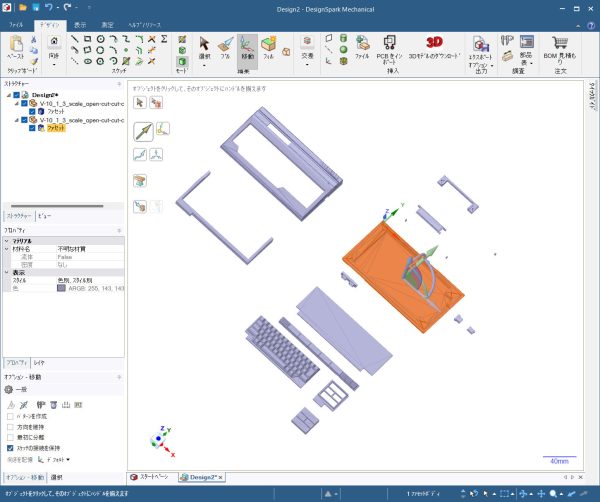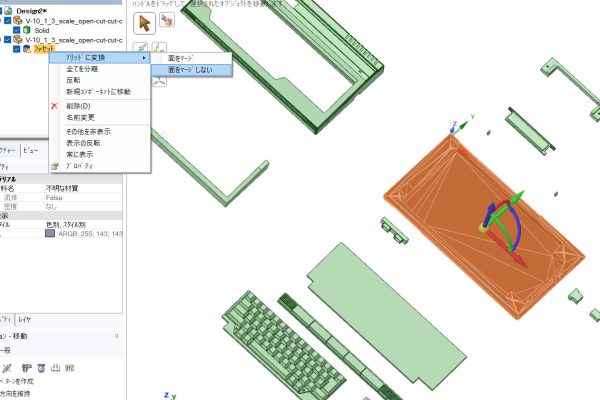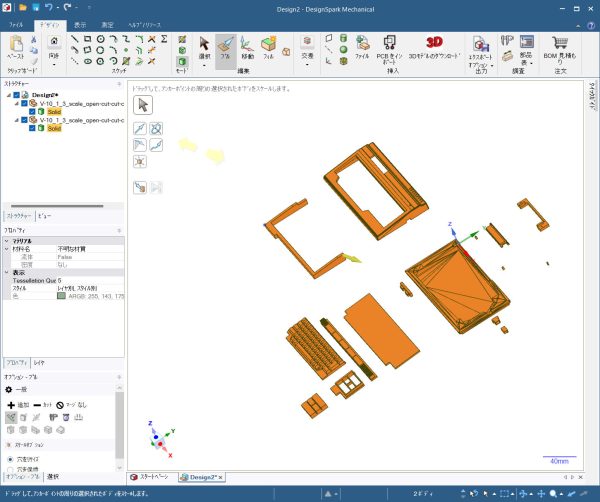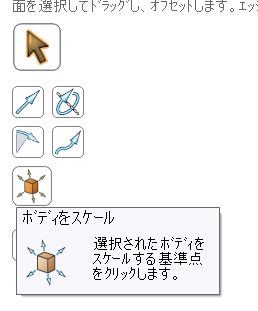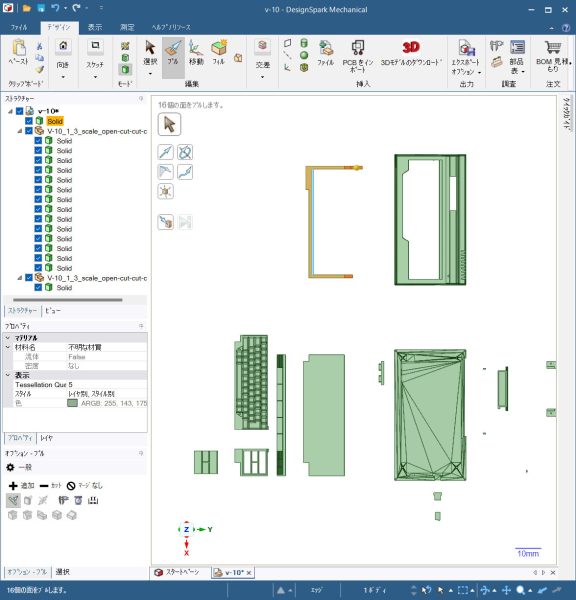将来の自分のためのメモも兼ねて、レトロPC風ミニチュアフィギュア作成手順を詳細に書いておきます。
今まで作ったミニチュアフィギュアはこちらにまとめています。
レトロPC風フィギュアまとめ
Togetter https://togetter.com/li/1772249
前に書いた レトロPC風フィギュア 1/3 スケールから 1/8 スケールへ縮小 の詳細版です。
今回は、@catsinさん作成の「Canon V-10風モデル」を使わせていただきました。
京都電創庵 / Release Project / 3Dmodel_V-10
https://bitbucket.org/kyoto-densouan/3dmodel_v-10/src/master/
ツールは、STLモデルをソリッドモデルに変換可能な DesignSpark Mechanical を使います。
出力は FLASHFORGE Adventurer3(0.3mmノズル)、フィラメントは FLASHFORGE MODERA:PLA を用いてます。
(2023.09.04 追記)
DesignSpark Mechanical Ver6.0より、 以下で用いている STL ファイルからソリッドへの変換機能を使用するためには、サブスクリプション加入(月額1600円)が必要となりました。1ヶ月単位での利用が可能なので、該当機能が必要な時のみ加入することが可能です。
新規作成で、対象のSTLファイルをドラッグ&ドロップで読み込みます。
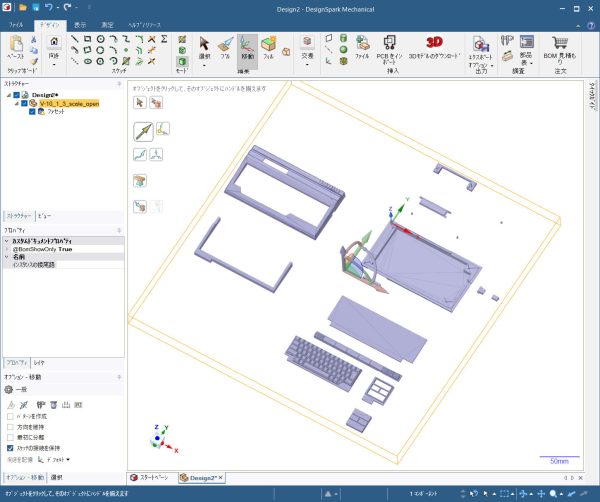
元スケールが 1/3 なので、1/8 サイズに縮小します。縮小するために「ファセット」をソリッドモデルに変換します。
ファセットを選択して「面をマージ」でソリッドに変換します。…が、エラーで変換できません。ファセットに「⚠黄色三角の注意マーク」がついている場合、変換できないことが多いです。
STLファイルを無理に編集しようとしているので、この辺は仕方ないところです。いろいろ工夫して、編集できるようにします。
複雑な形状のパーツが変換失敗することが多いので、本体下部分が怪しそう?…というようにアタリをつけて、変換できないところだけ、他の部分から分離します。
(2020.10.25追記)
以前は、他のアプリケーションを使って分割していたのですが、DesignSpark Mechanical でプレーンを挿入して、その面を使ってボディ分割すれば「ファセット」のままで分割できました!
なので、以下の分割に関する部分は、読み飛ばしてください!どうしても分割できないときのための別の手段として記載は残しておきます。
変換できないところだけを分離するため、STLファイルを分割します。STLファイルを強引に分割するため、FLASHFORGE の 3Dプリントツール FlashPrint の機能を使います。
FlashPrint にSTLを読み込み。モデルにエラーが発生した場合でも、そのままの状態で進めるため「スキップ」を選んでください。
カット機能を使って、本体下部分を切り取ります。
本体下部分を削除。この状態で STL を保存します。その後、Undo → 本体下部分以外を削除で
本体下部分だけの STL も保存します。
FlashPrint による STL分割、モデリングツールだと分割不可能なSTLも強引に分割できてしまうので便利です!
とはいえ「後はプリントするだけSTL」の段階で無理やり分割してるので、データ不整合も起きてると思います。どうしても分割したい時の最後の手段として覚えておくとよいでしょう。
再度、DesignSpark Mechanical に戻り、保存した2つの STL を読み込み。
2つのパーツに分割されました!目論見通り、黄色三角が付いていたのは本体下部分で、他のパーツは問題ない状態でした。(目論見がハズレたら、FlashPrint での再分割からやり直しましょう。)
本体下部分以外は「面をマージ」でソリッドに変換。本体下部分は「面をマージしない」でソリッドに変換。
黄色い三角マーク付いていても「面をマージしない」であればソリッドに変換可能です。ただ、見ての通り平面がポリゴン分割された状態になってしまい、その後の細かい編集はかなり難しいです。(ソリッドになってればスケール変更は問題なく可能です。)
全ソリッドを選択後、「プル」-「ボディをスケール」でスケールを変更します。1/3→1/8なので「0.375」倍にしてください。キーボードから数字手入力するのが良いです。
この後、3D印刷後のサイズ合わせのために、各パーツを少しずつ削っていくのですが、「面をマージしない」状態のパーツは、あまり手を入れることができないので、基本的に他のパーツを削ってサイズ合わせしていきます。
ソリッド化した後、ソリッドになっているどれか一つを選択して、カット&ペーストすると、パーツ情報がきれいに分離されて、個別で扱えるようになります。