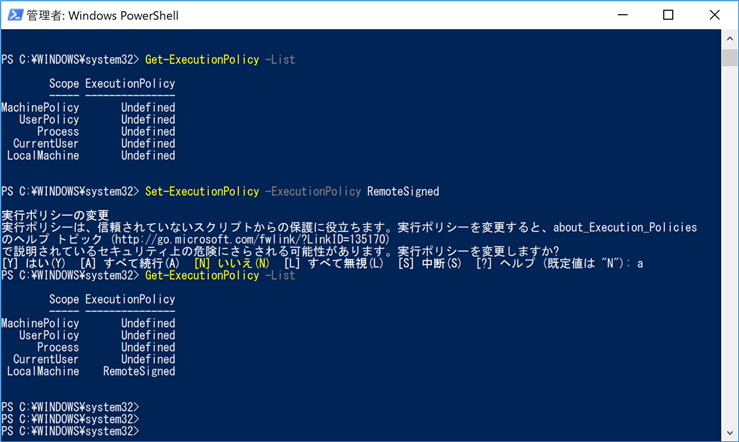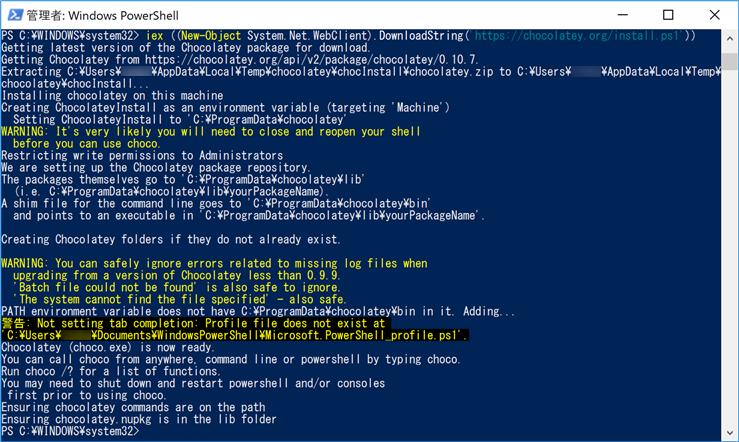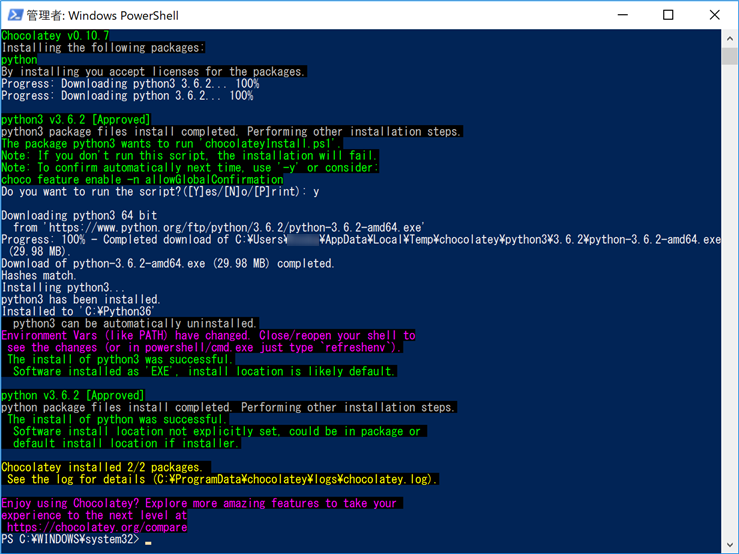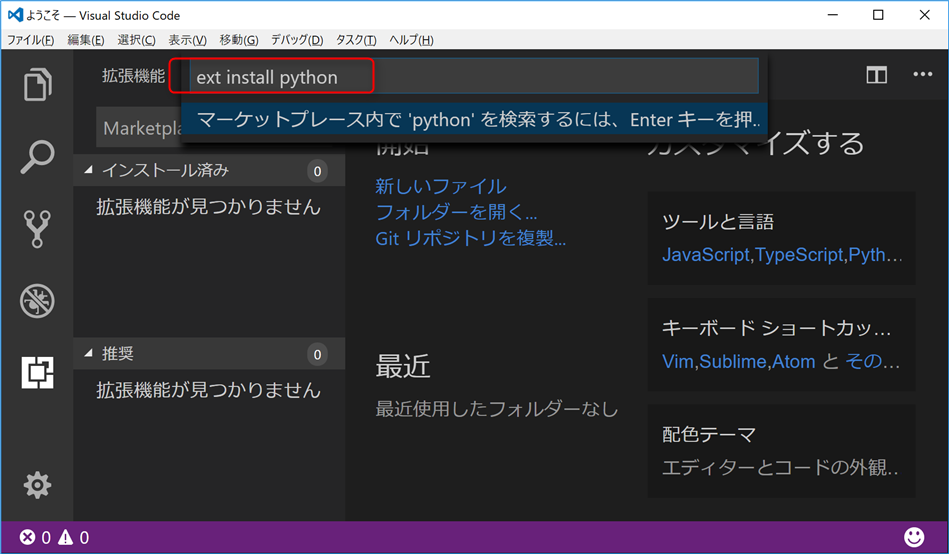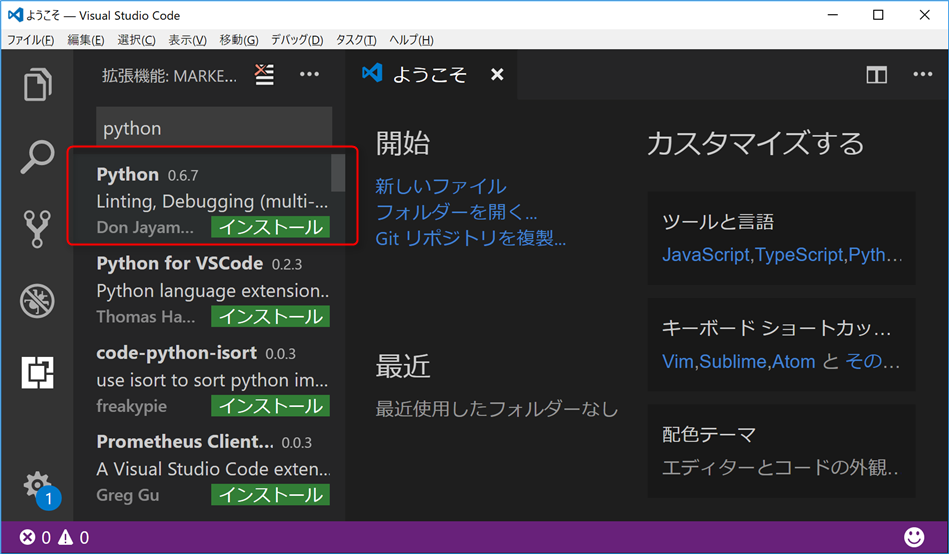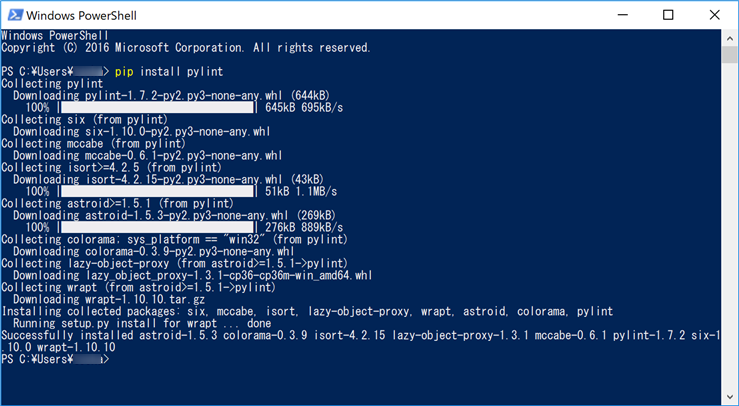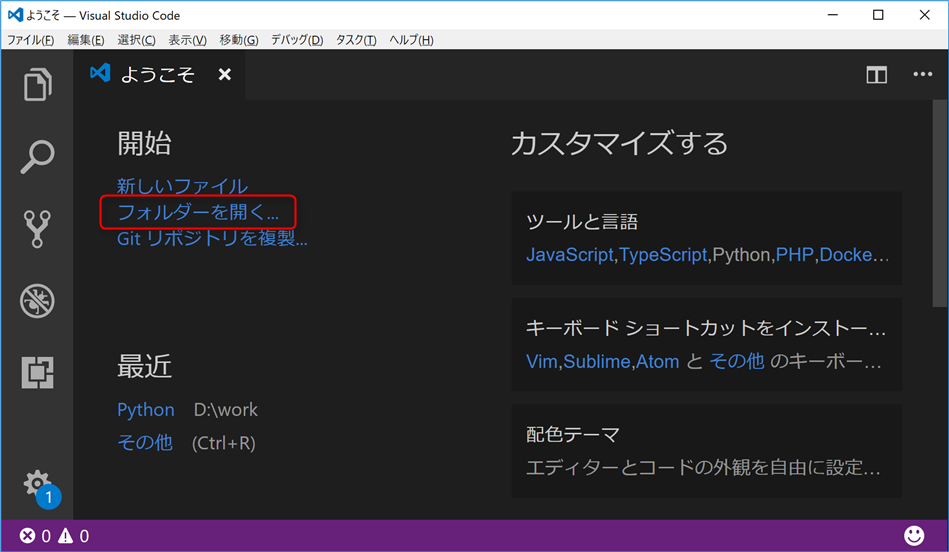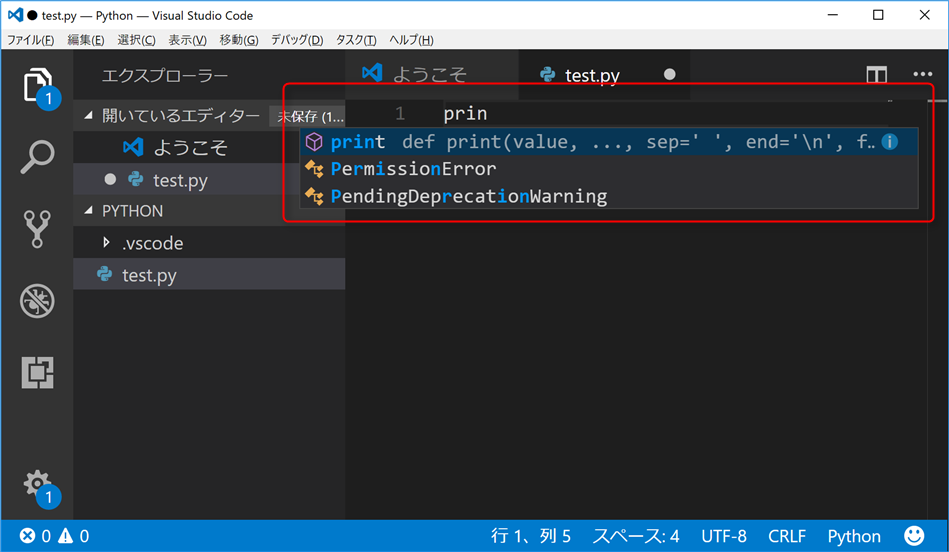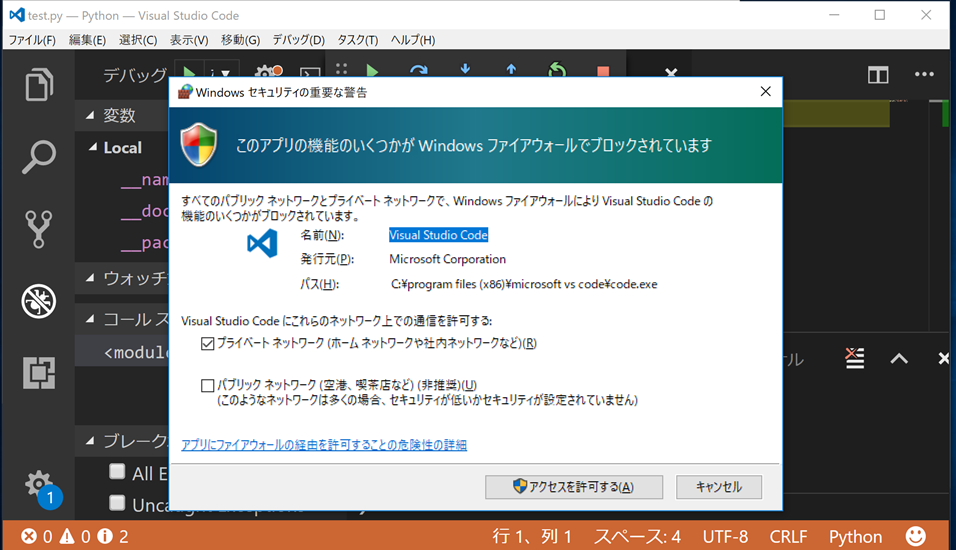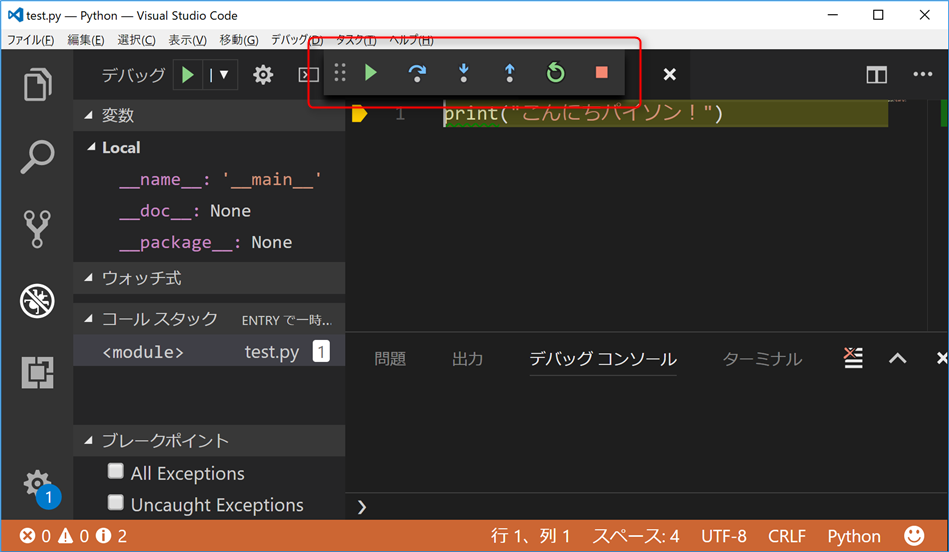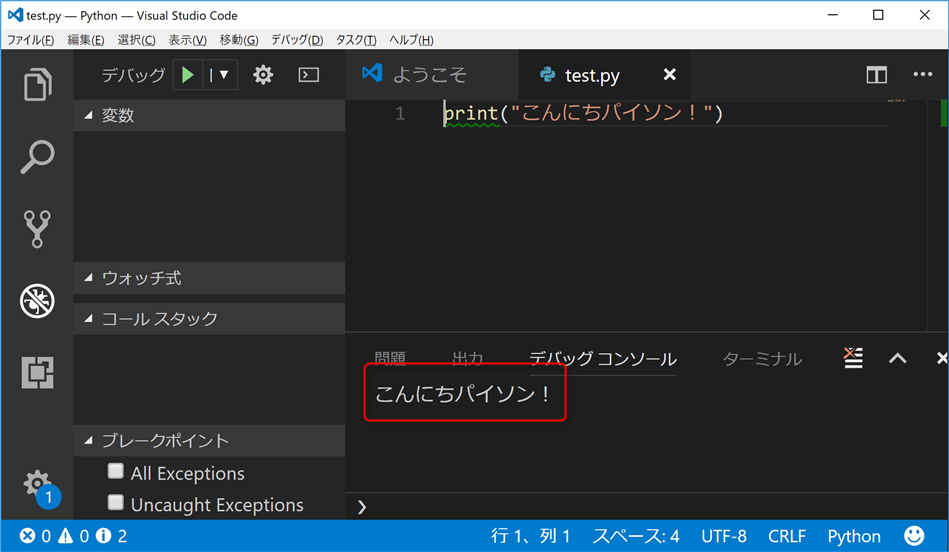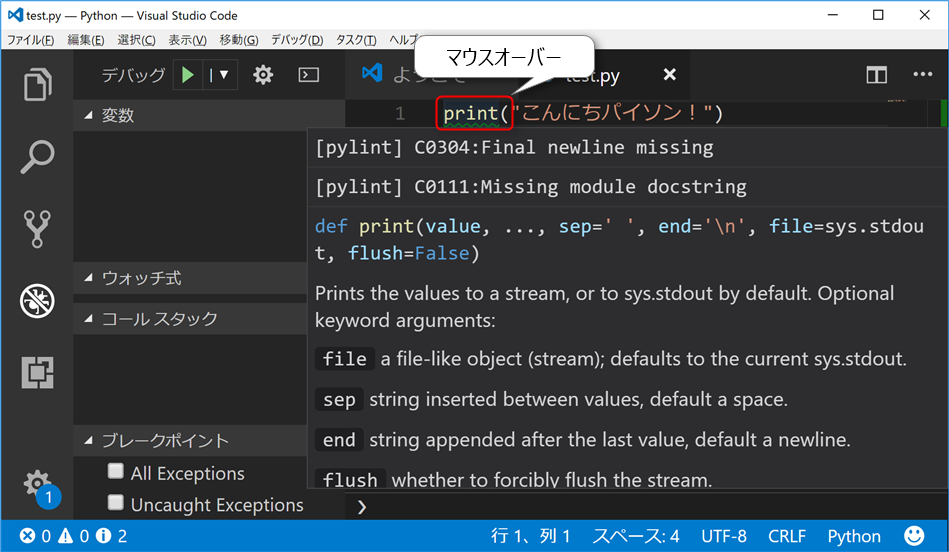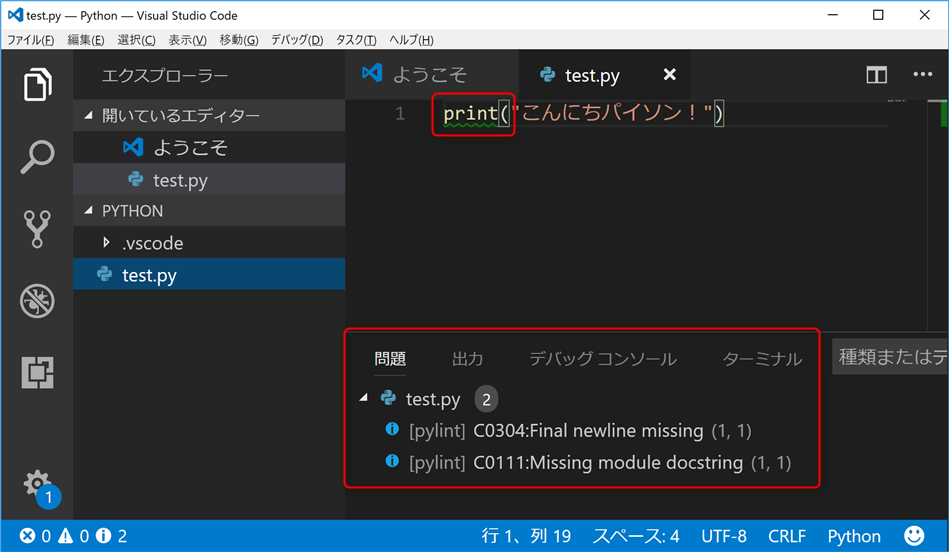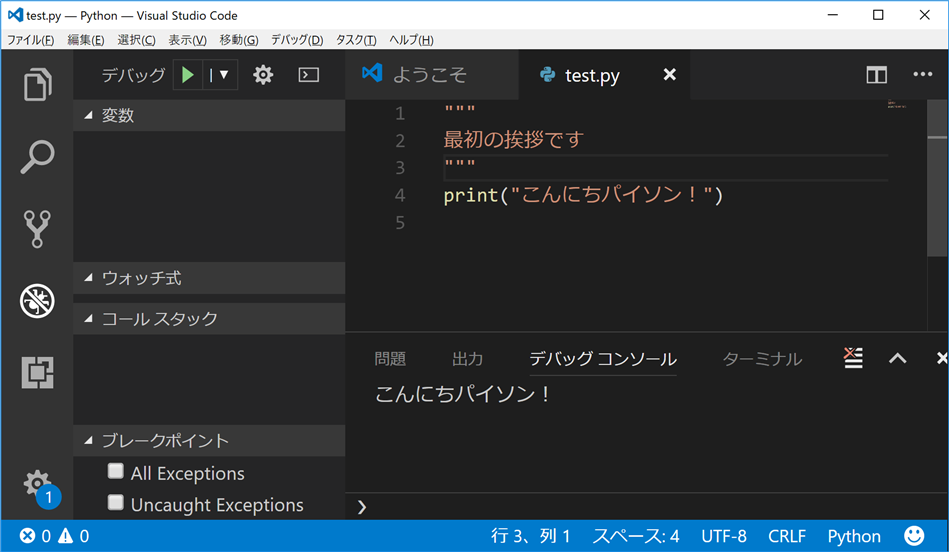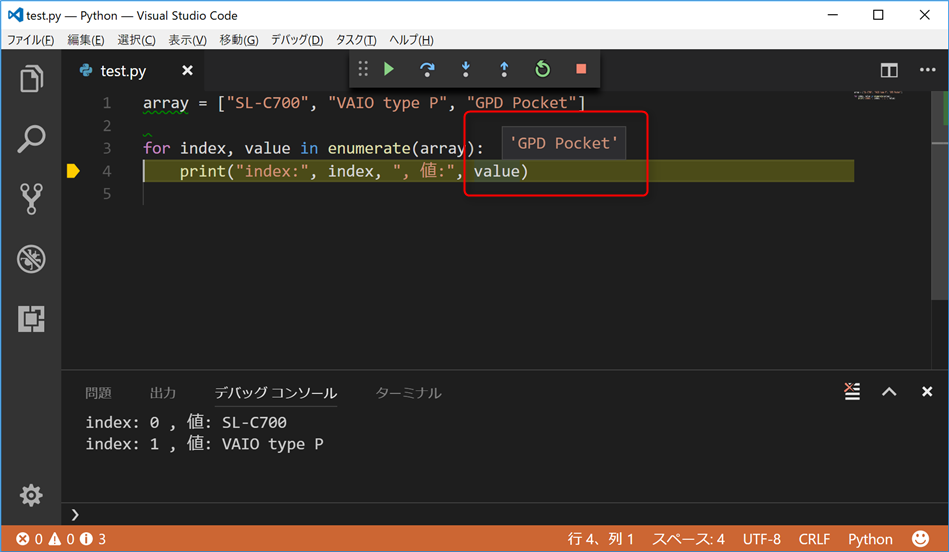せっかくの小型Windows端末なので、なにか開発環境を入れておきたいですよね。気になっていたVisual Studio Code を入れてみました。
最初に、マイクロソフト公式サイトから Visual Studio Code をダウンロード。今のところは、まだ32bit版しかないみたいですね。インストールと起動までは、特に迷うところなく進むと思います。
Download Visual Studio Code
https://code.visualstudio.com/download
Visual Studio Code は、さまざまな言語に対応しています。今回は Python を試してみましょう。
Python をインストールします。せっかくなので、パッケージ管理ツール Chocolatey を使ってみます。
Qiita:Chocolateyを使った環境構築の時のメモ
http://qiita.com/konta220/items/95b40b4647a737cb51aa
コマンドプロンプトを管理者権限で起動してインストールしてください、とのことなのですが、Creators Updateで、コマンドプロンプトがスタートメニューからなくなってしまいましたので、PowerShellからインストールしました。
PowerShellだと、デフォルトでスクリプト実行権限が付いてないので、権限付与する必要があります。
about_Execution_Policies:Windows PowerShell® の実行ポリシーとその管理方法について説明します。
https://technet.microsoft.com/ja-JP/library/hh847748.aspx
PowerShellを管理者権限で起動して、
Get-ExecutionPolicy -List
で現在の実行ポリシー一覧が表示されます。おそらく、すべて「Undefined」になっていると思います。
スクリプト実行権限付与には、下記を実行します。
Set-ExecutionPolicy -ExecutionPolicy RemoteSigned
現在ログインしているユーザのみに付与する場合は、下記です。
Set-ExecutionPolicy RemoteSigned -Scope CurrentUser
実行後、あらためて list 表示して、権限付与されていることを確認してください。
OKでしたら、インストールサイトのChocolatey Install の「Install with PowerShell.exe」のところにあるスクリプトを実行してください。
Chocolatey Install
https://chocolatey.org/install
インストール完了したら、いったんPowerShell閉じて、再度起動してください。
次にChocolatey を使って Pythonのインストールをします。以下のサイトを参考に行いました。
Qiita : Visual Studio CodeでPython開発環境を整える
http://qiita.com/84zume/items/27d143f529396c9fa1cc
PowerShell(管理者権限)から、下記を実行してください。
choco install python
Python本体のインストール完了です。
次に、Visual Studio CodeにPython拡張をインストールします。Visual Studio CodeでCtrl+Pでコマンドパレットを開いて、下記コマンドを実行してください。
ext install python
python関連の一覧が表示されます。「Python」を選択してインストールしてください。
PythonのLintツールを入れます。これを入れておくと、より詳細かつ厳密なコードチェックを行ってくれるとのこと。
PowerShellから、以下のコマンドです。(pip は Python のパッケージ管理コマンドで、Python インストール時に同時にインストールされています。)
pip install pylint
ここまででインストール作業は終わりです。
動作確認してみましょう。なにか、適当にフォルダを作成して(C:\work\python とか)、「test.py」などの名前で空ファイルを作っておきます。
Visual Studio Code から「フォルダーを開く」で、先ほど作成したフォルダを開きます。
適当にプログラム入力してみましょう。いつものように最初の挨拶から。
「prin」あたりまで打てば、自動的に候補がでてきます。便利!
「F5」またはメニューの「デバッグ」-「デバッグの開始」でスクリプト開始です。初回起動時には、Windowsの「アクセス許可」確認ダイアログが出てきますのでOKしてください。
1行目の実行前で停止した状態になります。「再生マーク」で引き続き実行されますし、1行ずつのステップ実行も可能です。
出力はデバッグコンソールに出ます。
プログラムで直したほうがいいところは、波線で教えてくれます。該当箇所にマウスオーバするか、「問題」タブ切替で詳細が見れます。
直します。
言われるがままに修正し、きれいになったスクリプト。
ステップ実行で、 実行中の値も見ることができます!おおー、便利だー!
ちなみに、フォントサイズは「Ctrl」+「ー」と「Ctrl」+「=」でいつでも動的に変更できるので、広く見たい時や、大きい文字で見たい時など、好きなように変更可能ですー。
これでいつでも Python オッケーでーす!