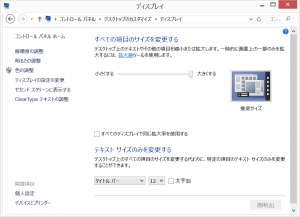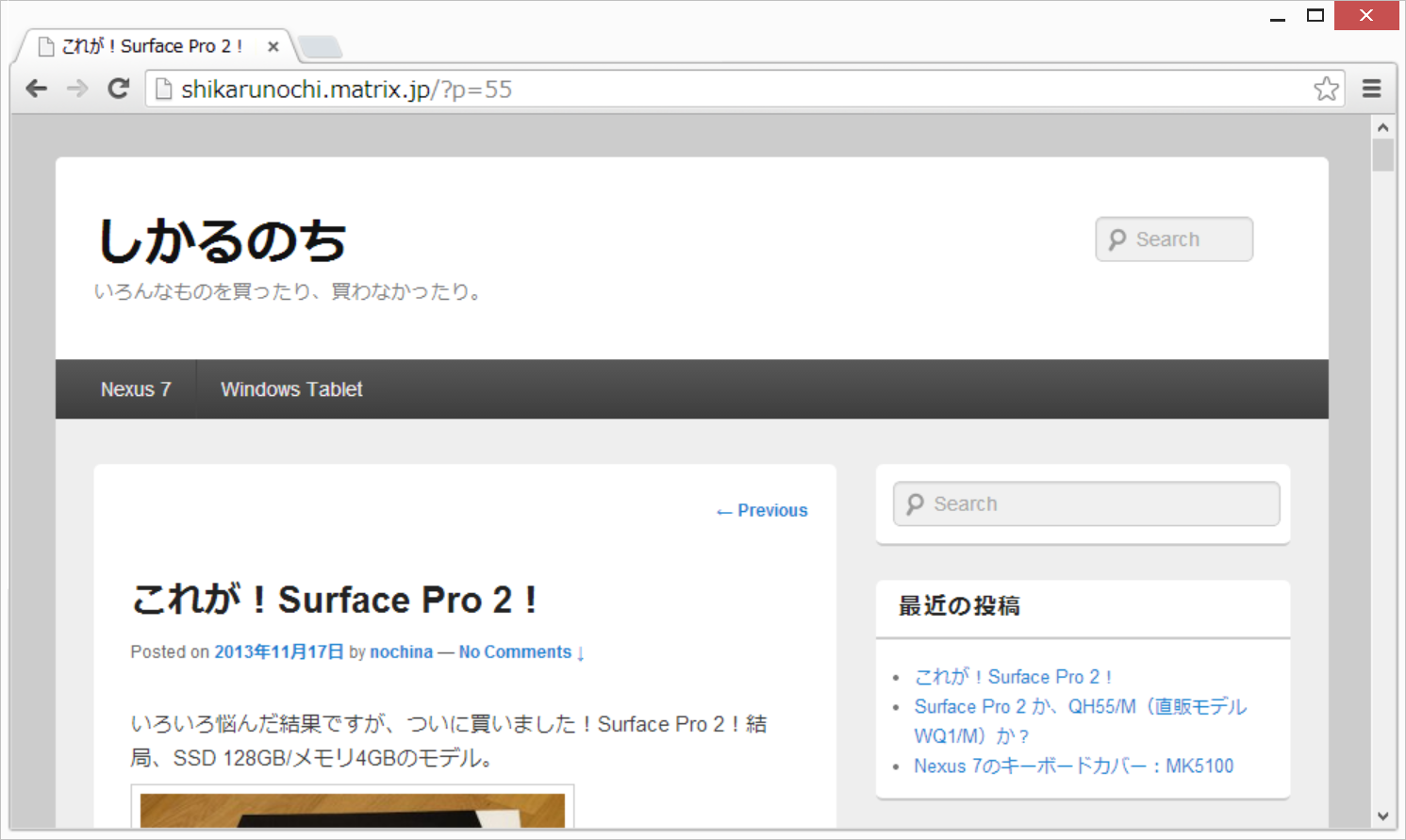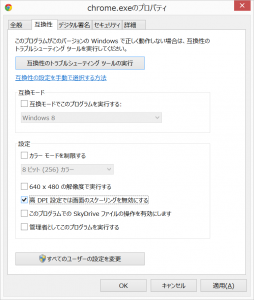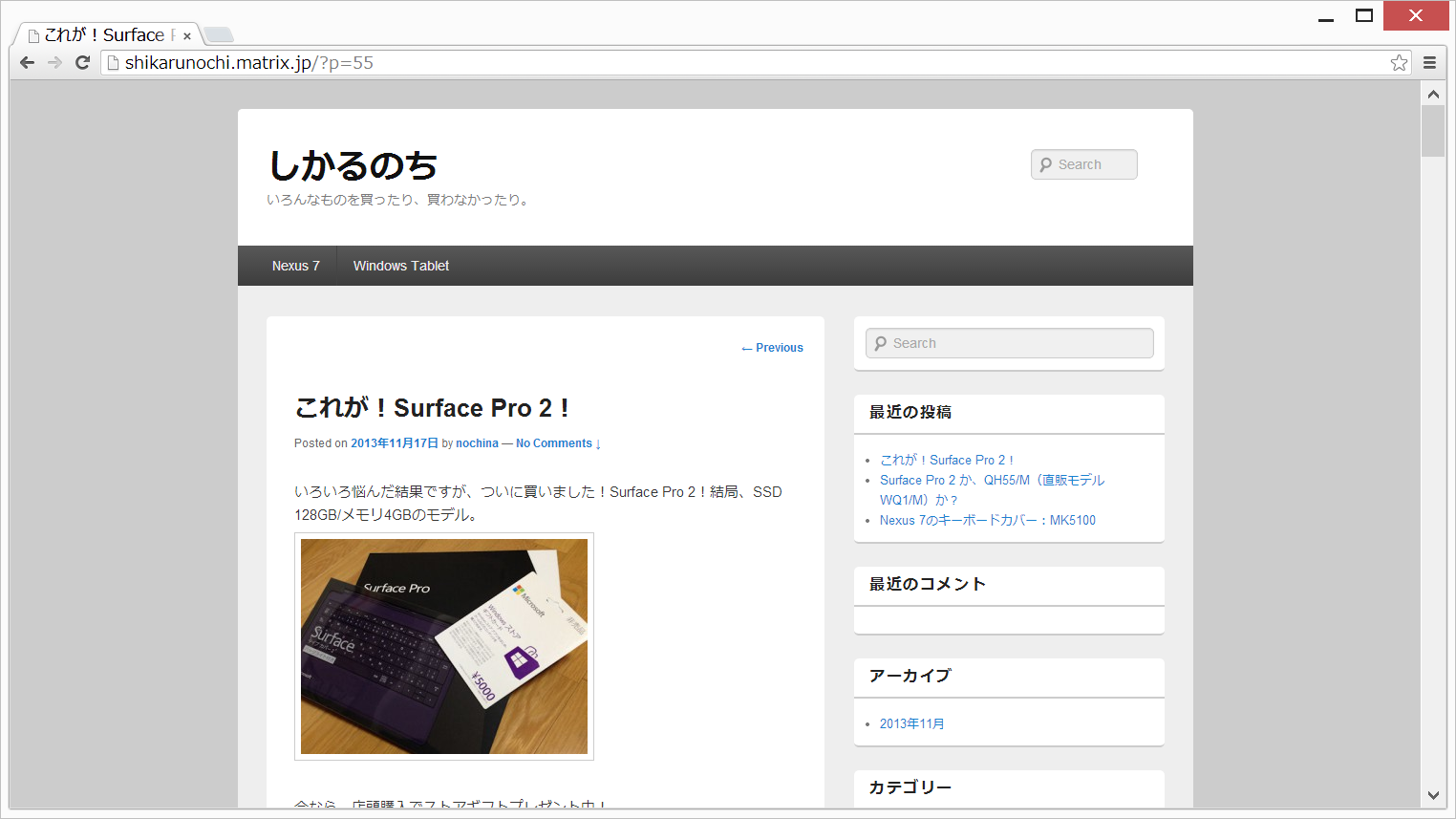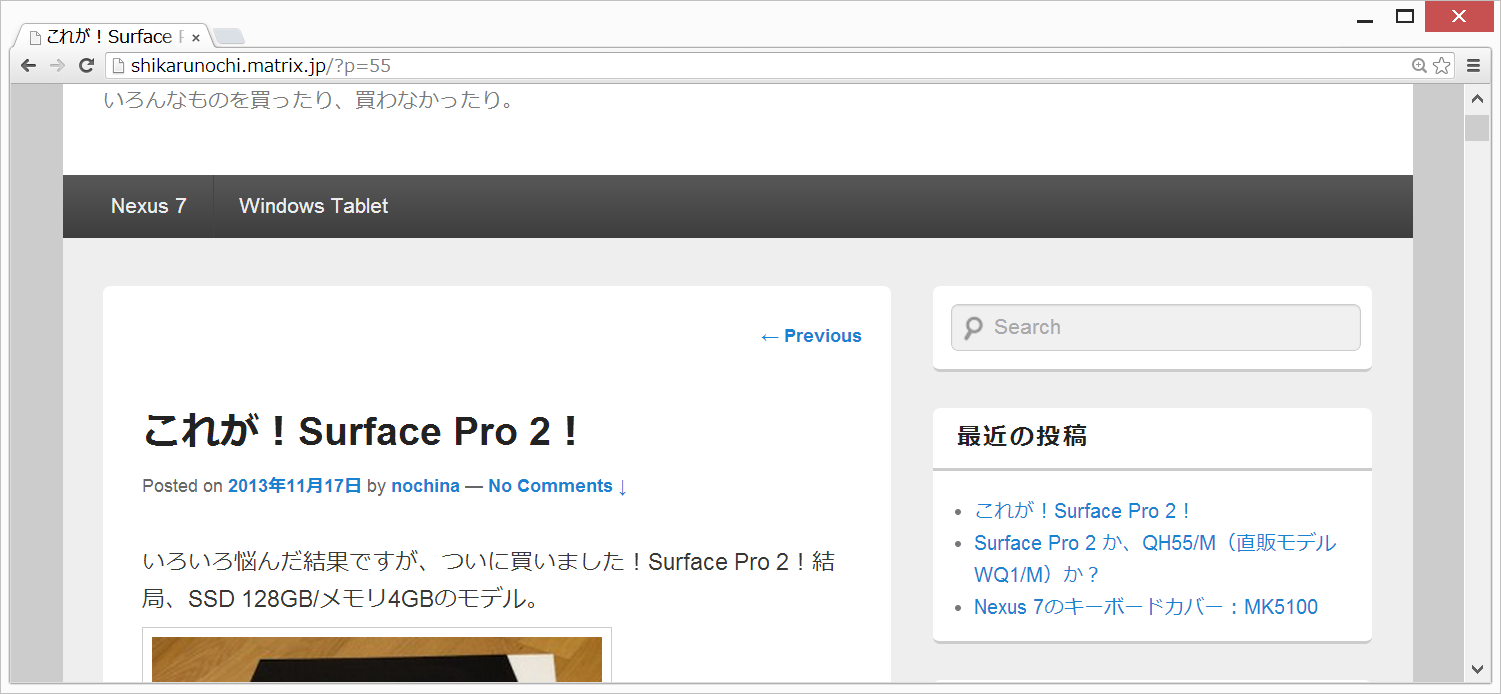Surface Pro 2 は10.6インチでフルHD(1920x1080)です。
Retinaとまではいかないですが、かなりの高解像度なので、いままでのプログラムの画面をそのまま表示すると文字やアイコンが小さくなりすぎてしまいます。そのため、OS側の機能で、拡大表示されています。
「コントロールパネル > デスクトップのカスタマイズ > ディスプレイ」で確認できますが、標準設定では「大きくする」側に設定してあると思います。
一番大きくする側で、150%になります。(Windows 8だと、数字で100%、125%、150%と表示されていたみたいです。)
150%拡大ということは、1920x1080を実質1280x756相当で使っている感じですね。
せっかくの高解像度がもったいないのですが、ここはプログラムごとに、スケーリングを行わないように設定することが可能です。
WebブラウザのChromeで確認してみます。
何もしていない状態だと、こういう感じ。
元画像見てもらえるとわかりますが、文字がくっきり表示されないです。
スケーリングをOFFにしてみます。chrome.exeの「プロパティ > 互換性 > 高DPI設定では画面のスケーリングを無効にする」にチェックします。
Chrome再起動すると、画面が小さくなりました。
Chrome側の機能で拡大表示することで、クッキリした表示のまま拡大することが可能になります。150%表示で、文字クッキリ&もともとと同じ大きさに。
Chromeは「設定 > 詳細 > ウェブコンテンツ > ページのズーム」でデフォルト値を変更できますので150%にしておけばいいでしょう。
ただ、Chrome側のアイコンやメニューも小さくなってしまうため、そのあたりの操作がしづらくなってしまいますね。
プログラムごとに、この設定が合っているもの、合っていないものありますので、それぞれで使い分けてください。