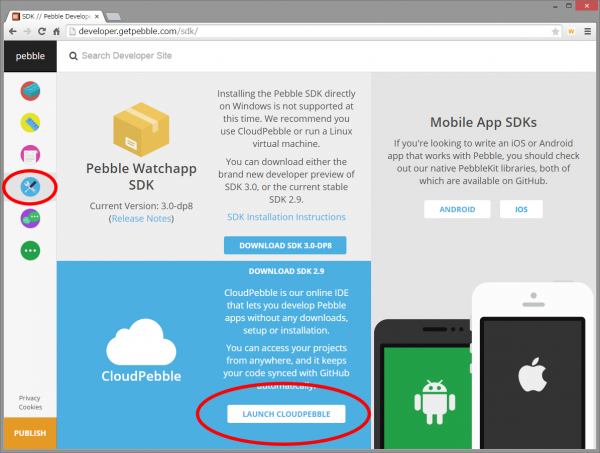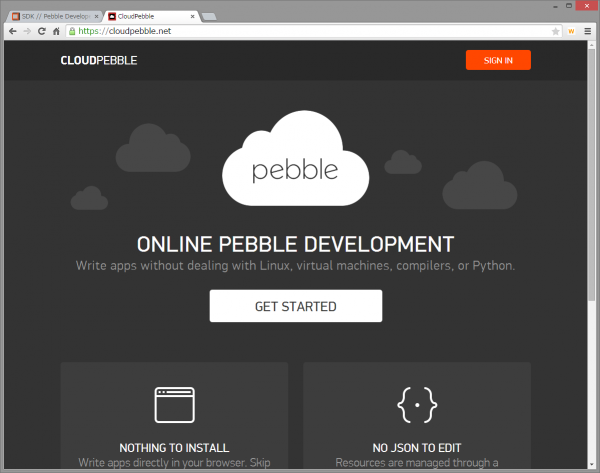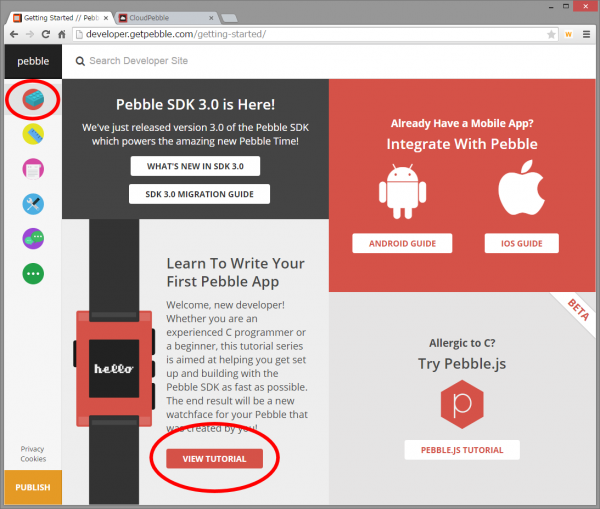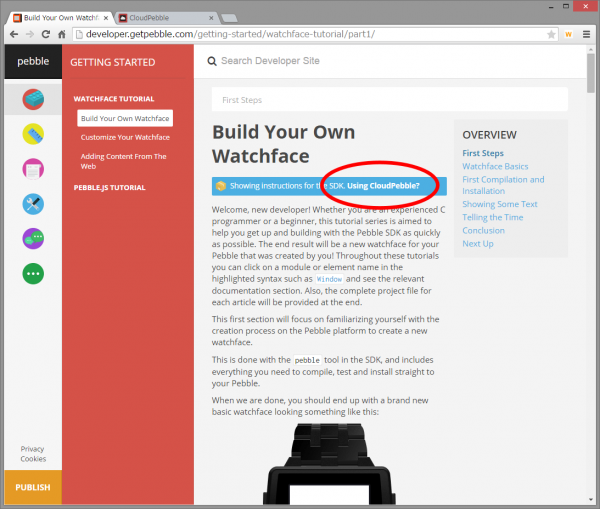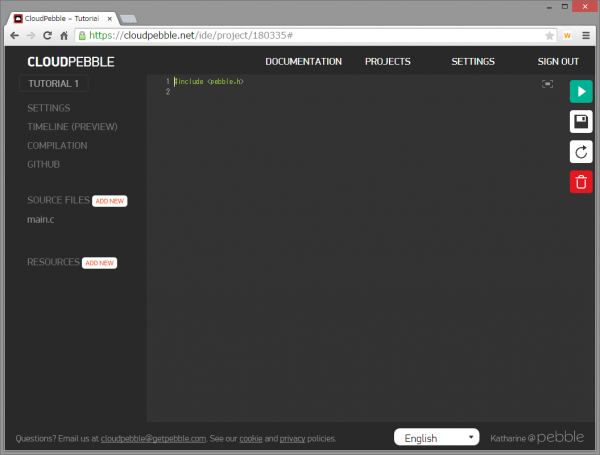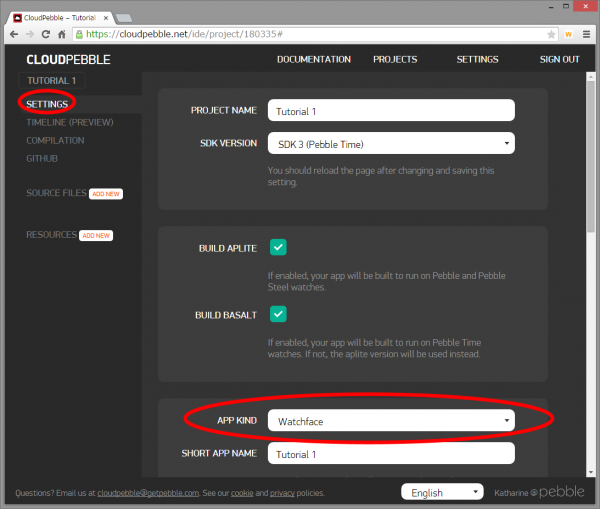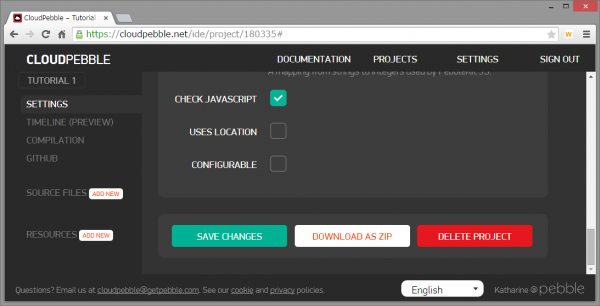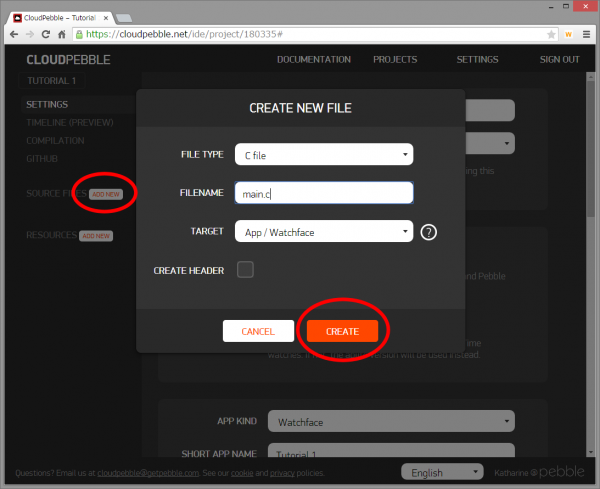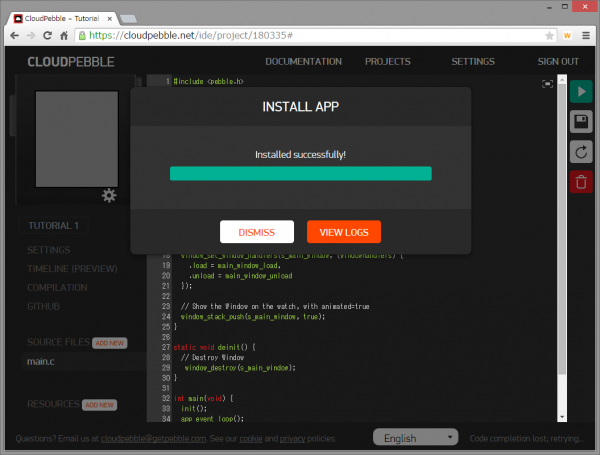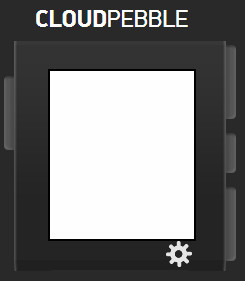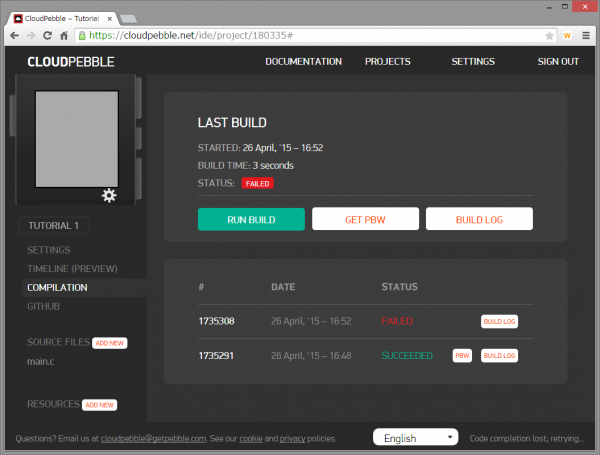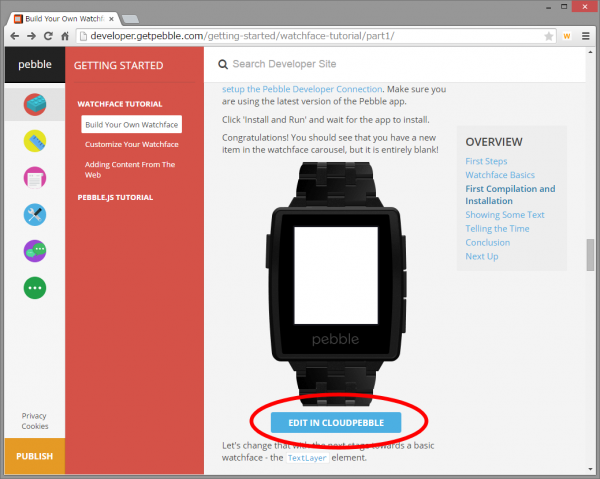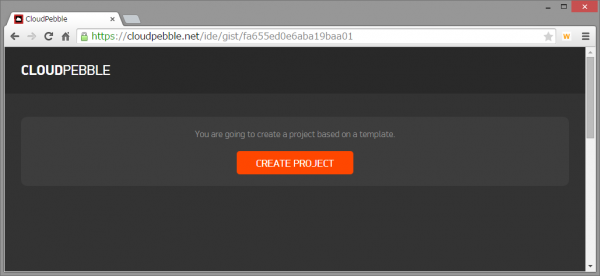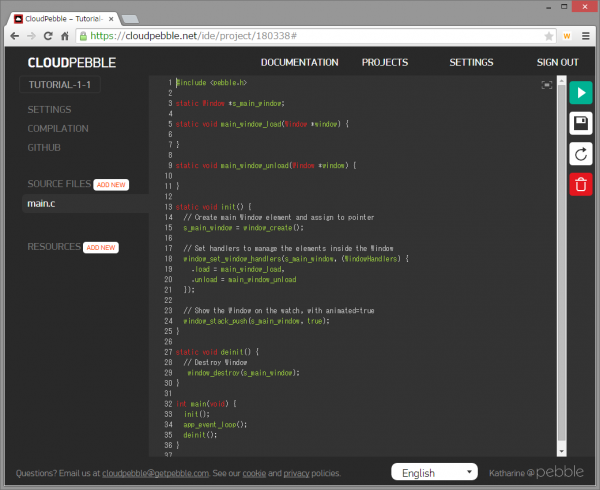Pebble Timeが届く前に、アプリ開発環境を試してみましょう。
開発環境は、Mac用、Linux用があります。Windowsの場合は、Virtual Machineを動かして、その中でLinux用の環境を使うことになります。
これともう一つ、Webブラウザで開発できるクラウド開発環境「CLOUDPEBBLE」があります。こちらでも、開発・エミュレータの利用・実機インストールすべてできます。何も準備しなくても、ブラウザさえあればどこでも開発できるのでとても便利。今回は、これを使いましょう。
Pebble Developerサイトに接続して「GET THE SDK」メニューから「LAUNCH CLOUDPEBBLE」を選びます。
最初の説明画面になります。「GET STARTED」を選ぶと、ログイン画面が開きます。ログインIDの登録は特に迷うところないと思います。
ログイン終わったら、チュートリアルにしたがっていきます。Developerサイトの「GET STARTED」メニューから「VIEW TUTORIAL」を選択。
チュートリアル画面になります。「Showing instructions for the SDK. Using CloudPebble?」を選択して、表示内容を CloudPebble用にしておいてください。
このチュートリアルの目標は
こういうデジタル時計Watchfaceを作るところまでです。C言語で作成します。
First Steps
(1)CloudPebbleを開いてログイン
ログインします。
(2)「Create」で新しいプロジェクトを作成。
名前は何でもいいです。ここでは「Tutorial 1」にしておきます。
「PROJECT TYPE」は「Pebble C SDK」を選び、テンプレートは空のプロジェクト「Empty project」を選びます。
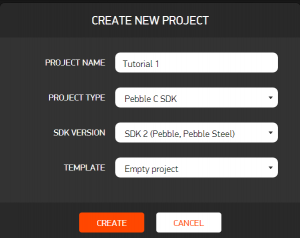
現状だと、SDKを「SDK 2」と「SDK 3」から選べるようになっています。
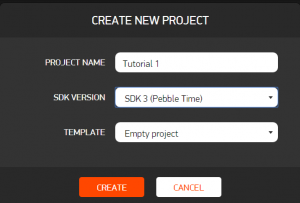
「SDK 3」がPebble Timeのカラー対応になっています。「SDK 3」は今のところ「Pebble C」の開発環境しかないので、PROJECT TYPEの選択は無し。
最終的にはカラー対応もしたいので「SDK 3」で行ってみます。
「CREATE」ボタンを押してプロジェクトを作成です。
中身が何もないプロジェクト完成。
(3)プロジェクトの設定変更
「Watchapp」:ボタンは4つ全部使える。メニューがある。
「Watchface」:デフォルトの画面表示(Watchface)にできる。ボタンは使えない。登録されているWatchfaceは上下のボタンで切り替えることができる。(上下ボタンでのWatchface切り替えは、Pebble Timeだと廃止されるっぽいですが。)
#include <pebble.h>
中身はこれだけ。
(2)チュートリアルに従ってベースとなる記載追加。
#include <pebble.h>
static void init() {
}
static void deinit() {
}
int main(void) {
init();
app_event_loop();
deinit();
}
(3)Window表示用の処理を追加。
・Windowの定義
static Window *s_main_window;
・Window load、Window unload関数
static void main_window_load(Window *window) {
}
static void main_window_unload(Window *window) {
}
init()内
・Window作成、Windowハンドラ定義
static void init() {
// Create main Window element and assign to pointer
s_main_window = window_create();
// Set handlers to manage the elements inside the Window
window_set_window_handlers(s_main_window, (WindowHandlers) {
.load = main_window_load,
.unload = main_window_unload
});
// Show the Window on the watch, with animated=true
window_stack_push(s_main_window, true);
}
deinit()内
・Window削除
static void deinit() {
// Destroy Window
window_destroy(s_main_window);
}
これで、真っ白WindowのWatchfaceが動くようになります。
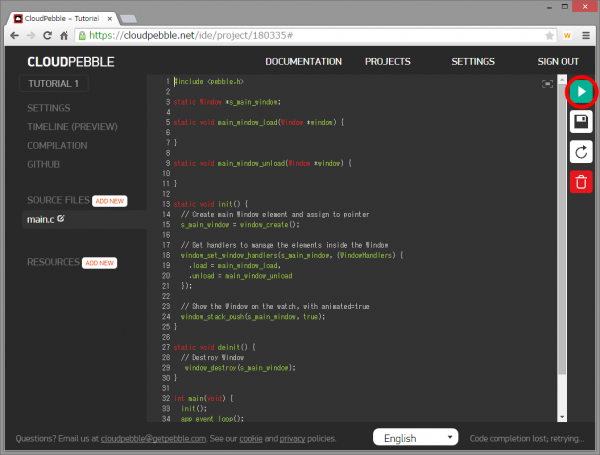
右端の緑色矢印ボタンで、ファイルセーブ後にエミュレータへのインストールと実行。